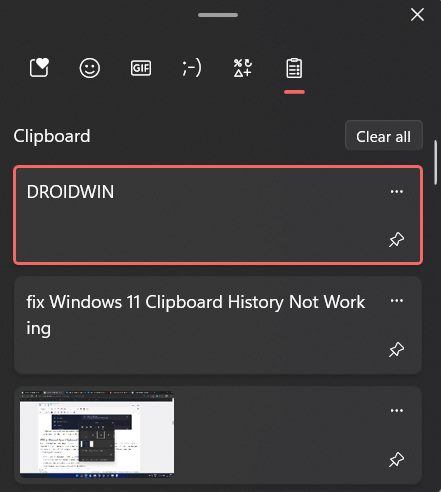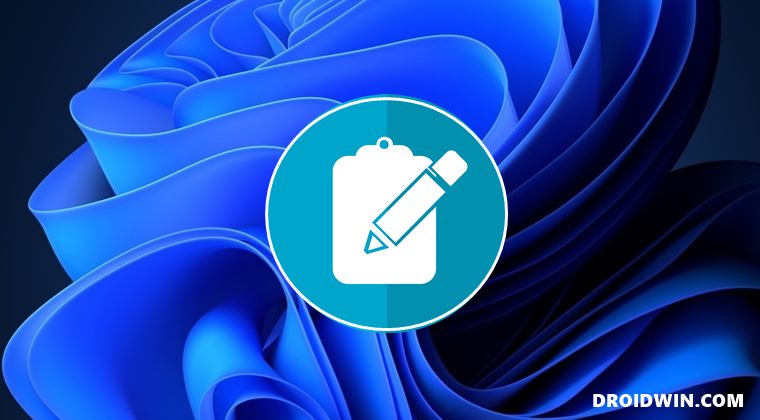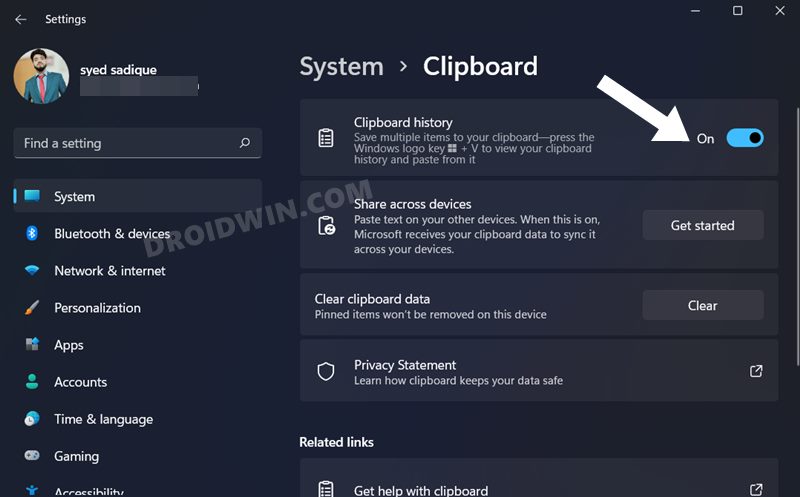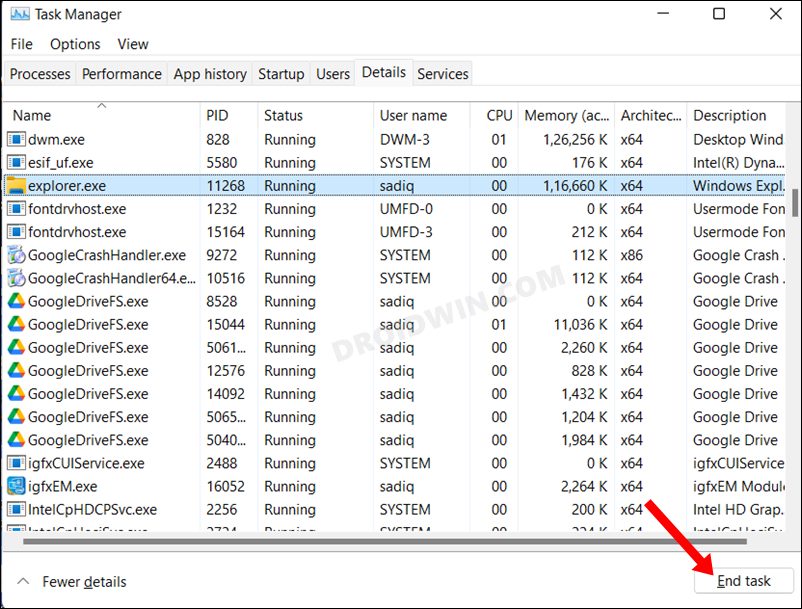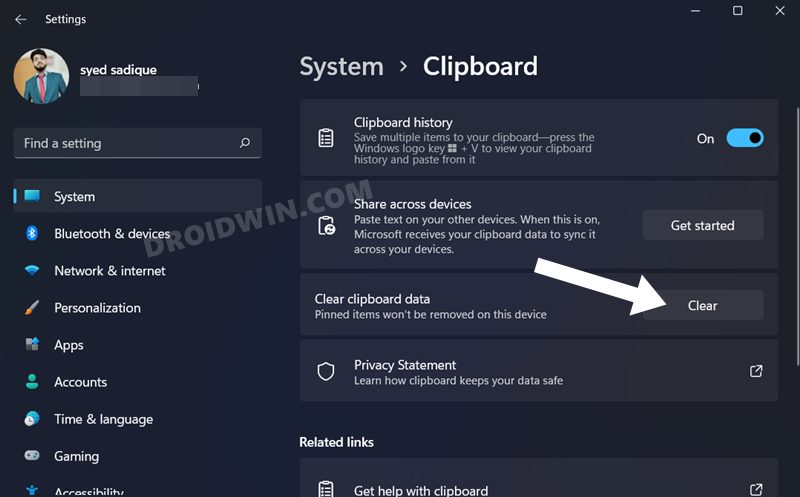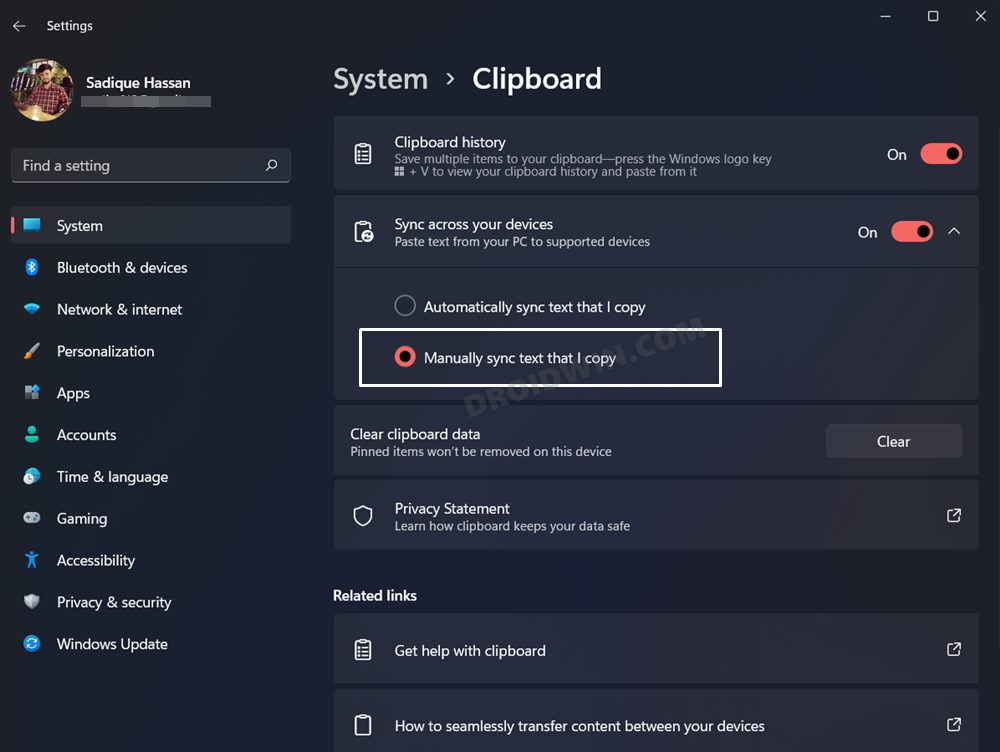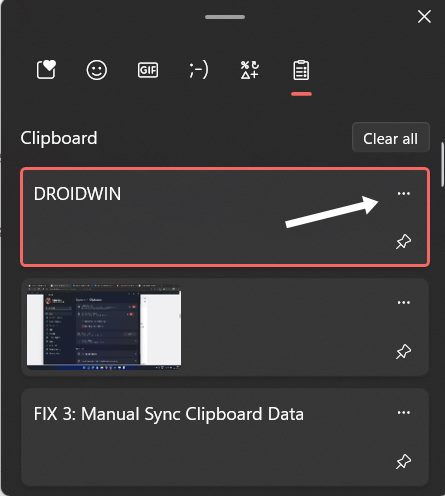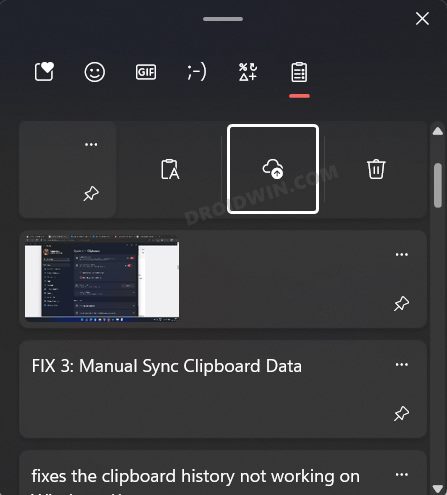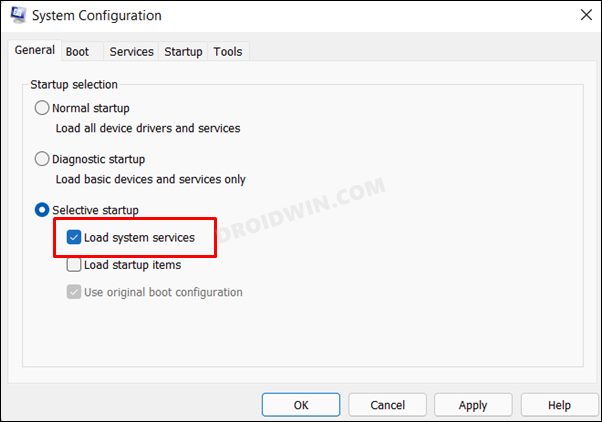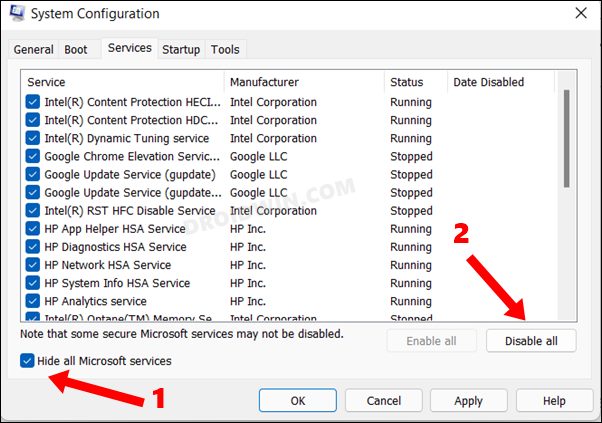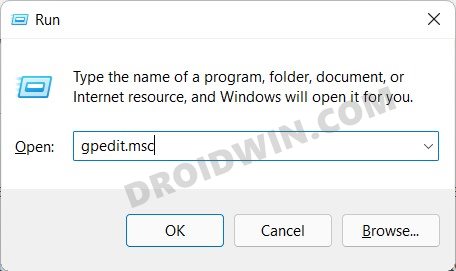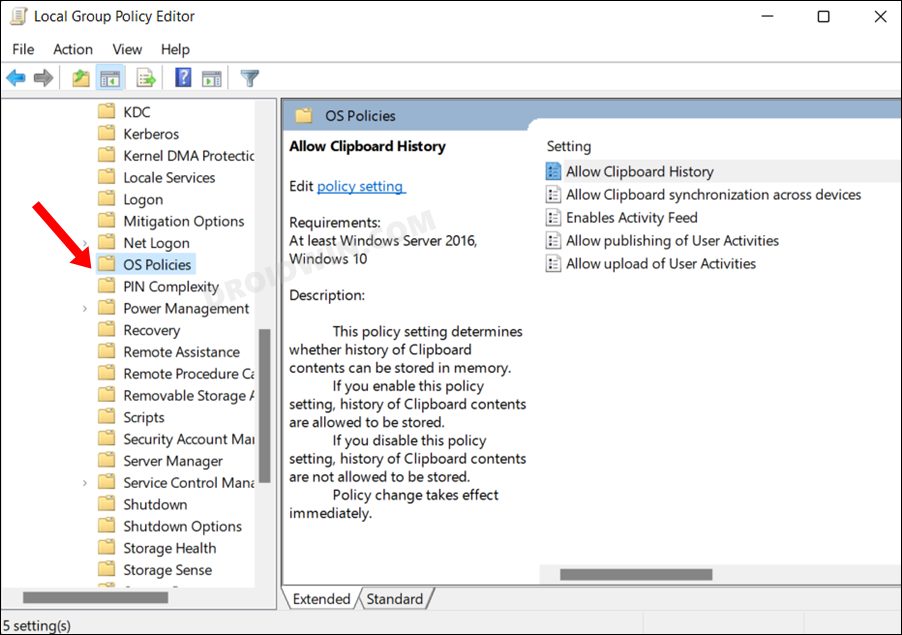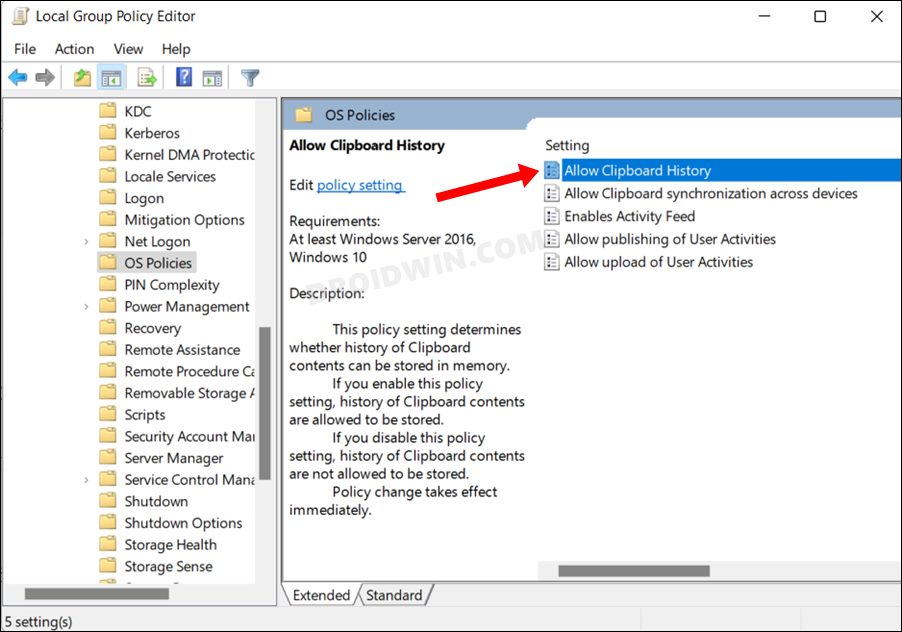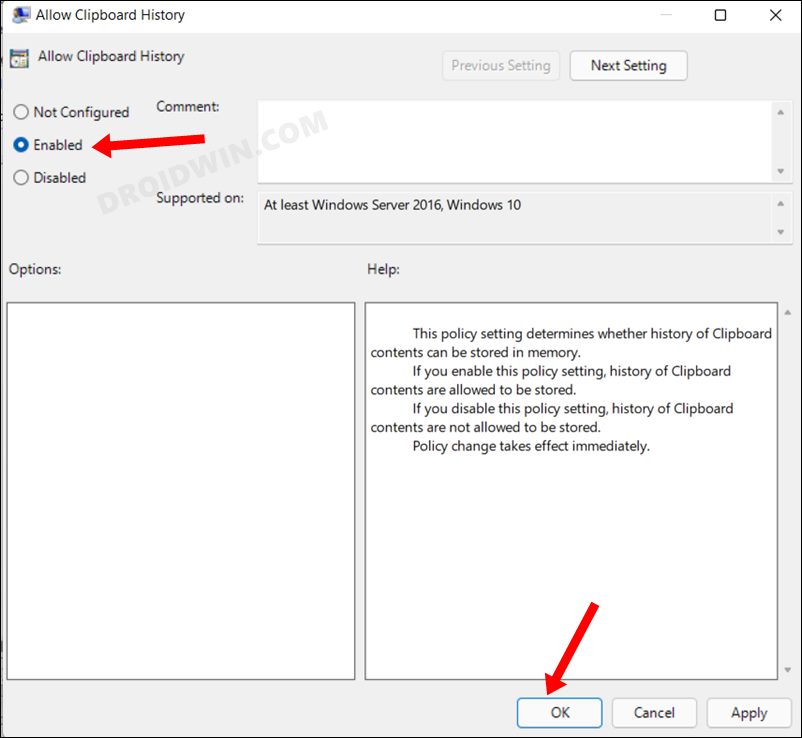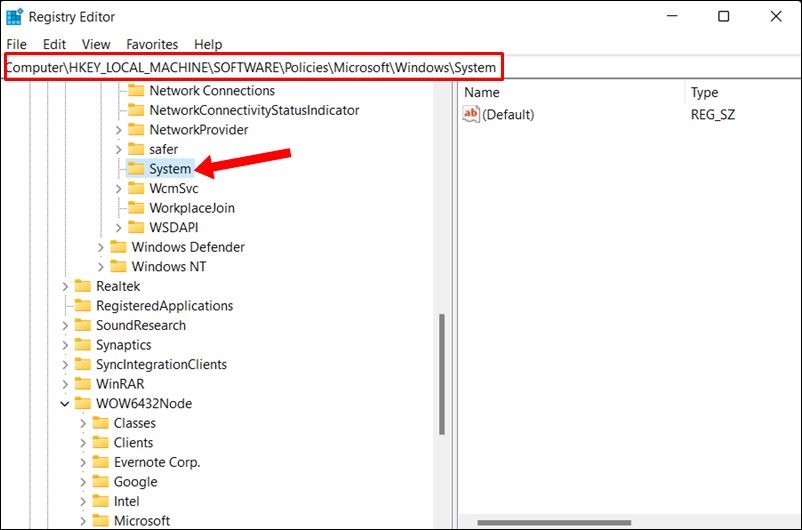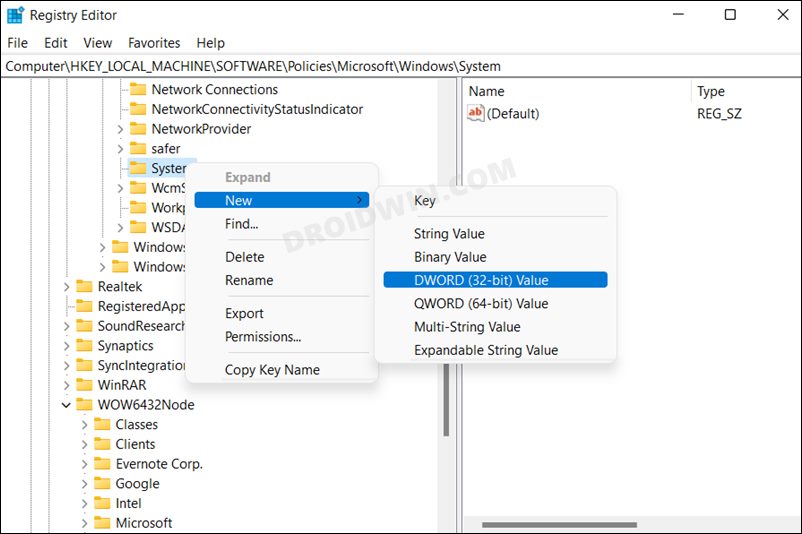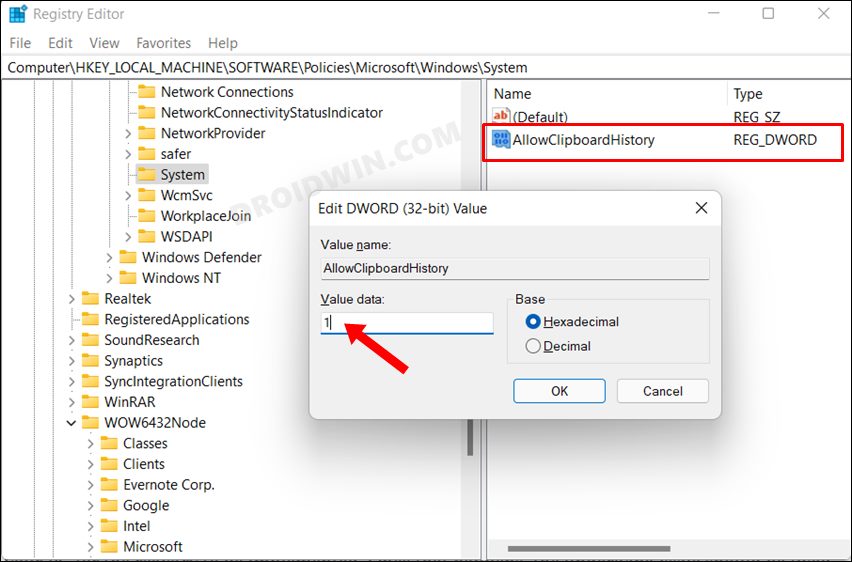These include the much-needed Clear All button and the introduction of new Emoji and Kaomoji sections, Symbols, as well as a GIF tab. However, not many are able to make full use of these features. A slew of complaints are lined up wherein users have voiced their concern that the Windows 11 clipboard history is not working on their PC. No matter when they copy a single item or a combination of many, the issue is persistent in both these cases. If you are also getting bugged with this problem, then this guide shall help you fix it once and for all. Follow along.
How to Fix Windows 11 Clipboard History Not Working
Do note that there’s no universal fix as such. You will have to try out each of the below-mentioned workarounds and then check which one spells out success for you. So with that in mind, let’s get started.
FIX 1: Re-Enable Clipboard History
First and foremost, you should consider disabling and re-enabling this feature. Doing so will give it a fresh instance to work upon, and this, in turn, might rectify the underlying issue.
FIX 2: Restart File Explorer
Most of the clipboard’s services are managed by File Explorer. So if there are any issues with the latter, then its repercussions are bound to be faced by the former. Therefore, you should consider restarting the File Explorer’s services, which could be done as follows:
FIX 3: Clear Clipboard Data
If a lot of data has accumulated on your clipboard over the due course of time, or if the stored data has got corrupted, then it not only could they slow down the app, but they could also conflict with its normal functionalities. Therefore your best course of action should be to delete all these data and start storing new data from scratch. Here’s how:
FIX 4: Manual Sync Clipboard Data
If you are having trouble accessing the clipboard data across the synced devices, then you could opt for the manual route of syncing this data. while this would take much more time than the automatic method, but it comes with a higher success rate. So on that note, let’s put it to the test right away. [Before starting, make sure that your second device is also signed in with the same Microsft account that is currently logged in to your PC].
FIX 5: Clean Boot Windows 11
In some instances, a third-party app or service might end up conflicting with the clipboard. For example, recently I was using an app that has assigned its own task to the Windows+V shortcut keys. So whenever the app was running in the background or foreground, it prevented Windows from invoking the clipboard history. Let’s verify if that is the case with your PC or not, by performing a clean boot. Follow along. If it has been fixed, then the culprit was indeed a third-party app. So enable all the services and then uninstall the recently installed third-party apps, one at a time, until the issue is finally resolved.
FIX 6: Enable Allow Clipboard History Policy
This policy setting determines whether the history of Clipboard contents can be stored in the memory. So as of now, we will be manually re-enforcing this policy and instructing it to store all the contents over to the clipboard. But first and foremost, Windows 11 Home users will have to enable Group Policy Editor on their PC (other editions already have this enabled). So refer to our guide on How to Enable Group Policy Editor in Windows 11 Home.
FIX 7: Using Registry Editor
In this section, we will be creating and enabling a new registry key that would streamline the process of copying items over to the clipboard. So with this, we round off the guide on how you could fix the Clipboard History not working in Windows 11. We have listed seven different methods for the same. Do let us know in the comments section which one spelled out success for you. Likewise, all your queries are welcomed in the comments below.
How to Delete Your Activity History in Windows 11Disable or Delete File Explorer Search History in Windows 11How to View Command Prompt History in Windows 10/11How to Uninstall Windows 11 Updates via Settings/CMD/Recovery
About Chief Editor