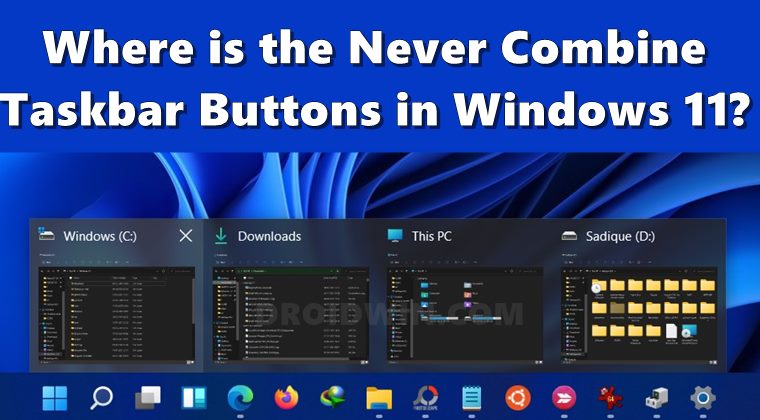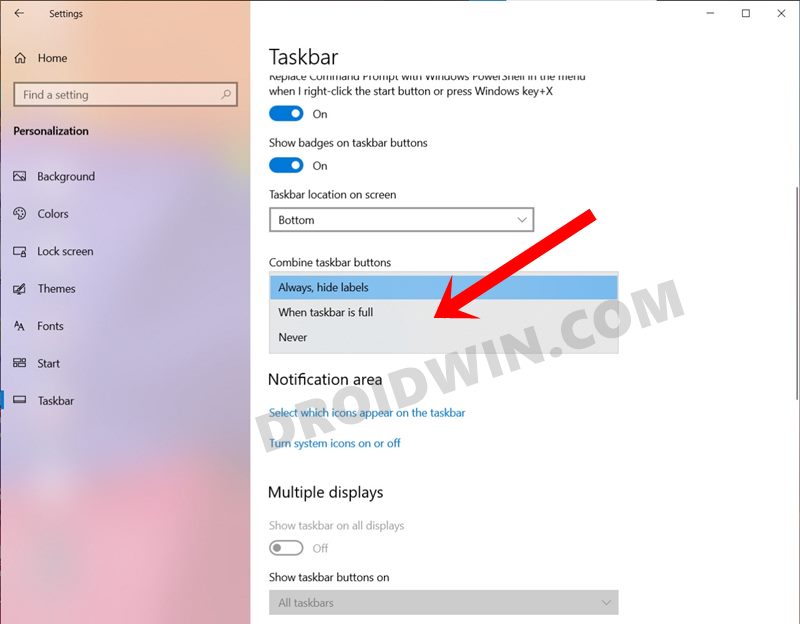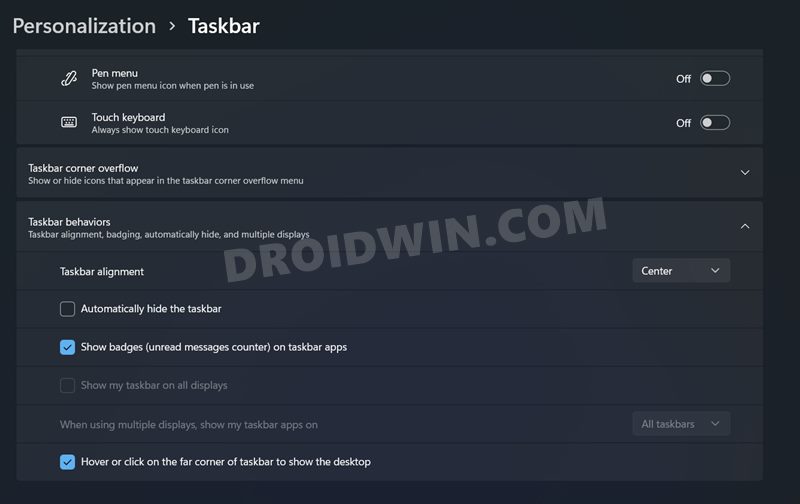Talking about which, the icons on the taskbar are now centrally placed and even the Start menu has been completely revamped. All these changes might initially face a few frictions but would ultimately be accepted by the end-users. However, there is one drastic change that might not be welcomed by everyone. And that is the missing “Never Combine” Taskbar buttons feature in Windows 11. So what has happened to it? Is it gone for good or is there a slight window of opportunity through which you could still use this feature? This guide shall answer all these queries. So without further ado, let’s get started.
How to Change Taskbar Size in Windows 11How to Send or Move the Taskbar Icons to the Left in Windows 11Get Back the Windows 10 Start Menu on Windows 11
What is Combine Taskbar Buttons in Windows
When you open multiple instances of an app, then by default Windows will house them under a single icon. For example, if you have opened This PC, Downloads, and C Drive directory, all of them would be placed under the single File Explorer app. Then upon hovering the cursor over that icon, you will be able to view those opened windows and act accordingly. This is the default Windows behavior with an option to tweak it as per your need. For example, you could instruct Windows to show each new window of the app as separate apps in the Taskbar. So in our above example, you would see three different File Explorer icons: one each for This PC, Downloads, and C Drive. The benefit for that is you could treat each of these windows separately and act on them as per your need. On the flip end, this would tend to occupy more positions on the taskbar and it would also look more cluttered. However, the good thing is that there are three different options to customize this setting via the Personalization > Taskbar option.
Named Always, When taskbar is full and Never, you could select each of these three options. The first one would (Always) would place all the windows belonging to the same app under one window. The second option (When taskbar is full) would combine all the opened windows under one app only when the Taskbar is full, otherwise, each will have its own icon. The third and final one (Never) will always open each instance of an app under separate windows, no matter how cluttered the Taskbar becomes. And it is this third option that has become the talking point. So what has happened to the Never Combine Taskbar Buttons in Windows 11? Let’s check it out.
How to Check and Install Missing Drivers in Windows 11How to Try Black Screen of Death on your Windows 11 PC!Guide to Uninstall Microsoft Edge in Windows 11
Where is the Never Combine Taskbar Buttons in Windows 11
Well, as surprising it may sound, but this feature has been removed from the latest Windows 11 Insider Preview build. As a result, you cannot instruct Windows to “not combine” all the same instances of an app under one roof. So the taskbar will show all the apps under one taskbar icon and you would have to hover your mouse over it to view all the opened windows.
Again, taking the clue from our example, you cannot have three separate taskbar icons for This PC, Downloads, and C Drive. All of them would be placed under one single File Explorer icon on your taskbar. The omission of this feature has not gone well with a majority of users, and understandably so. After all, there didn’t look to be any particular reason for removing a feature that working well and good till Windows 1o. With that said, the only silver lining seems to be the fact that this is still a developer preview and is in the Beta build. Maybe this removal might be part of A/B testing and could be incorporated by the time the stable build is rolled out. Well, let’s keep our fingers crossed until then. What are your views about the missing “Never Combine” Taskbar buttons feature in Windows 11? Would it be a massive setback for you as well or is it something that wouldn’t bother you much? do share your valuable opinions with us in the comments section below.
How to Replace PowerShell with Command Prompt in Windows 1110 Methods to Open Command Prompt (CMD) in Windows 11How to Fix: This PC can’t run Windows 11 | The PC must support TPM 2.0
About Chief Editor