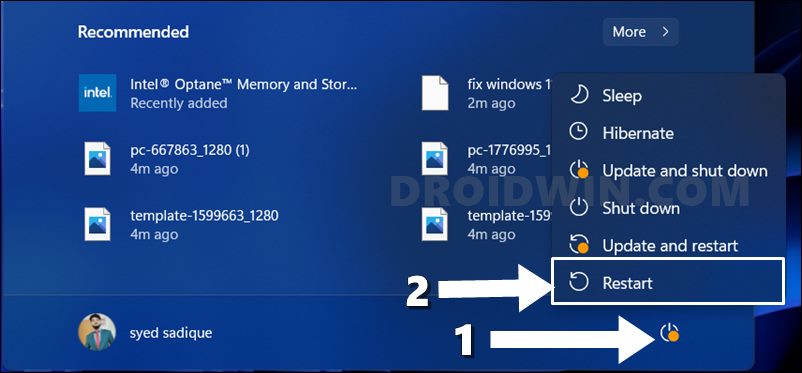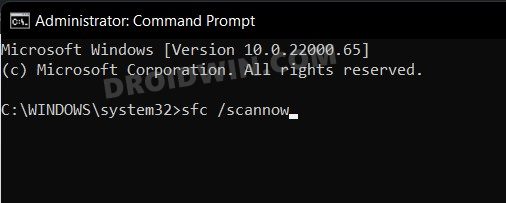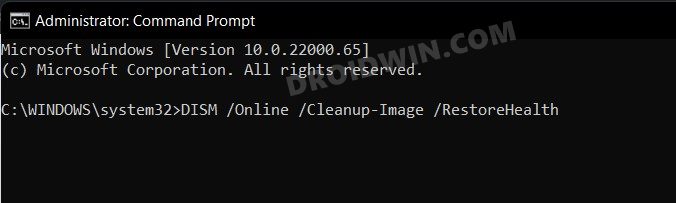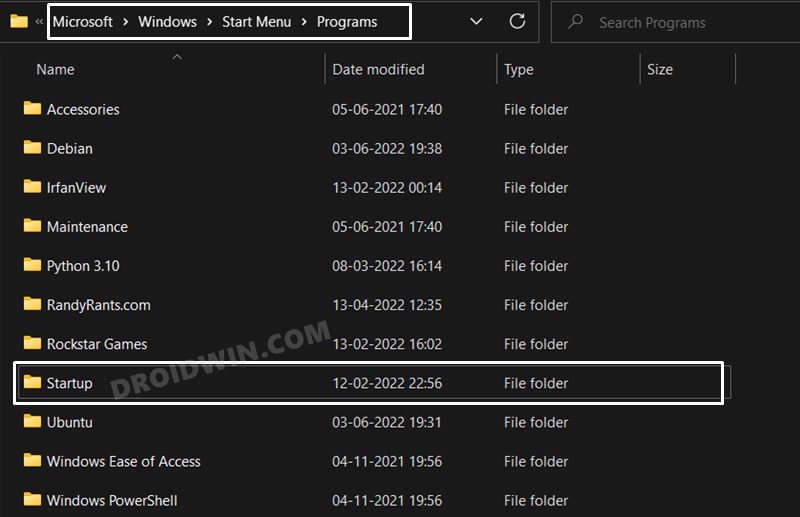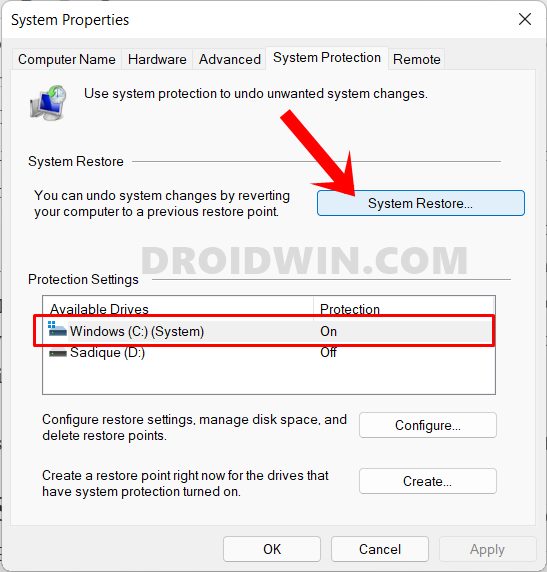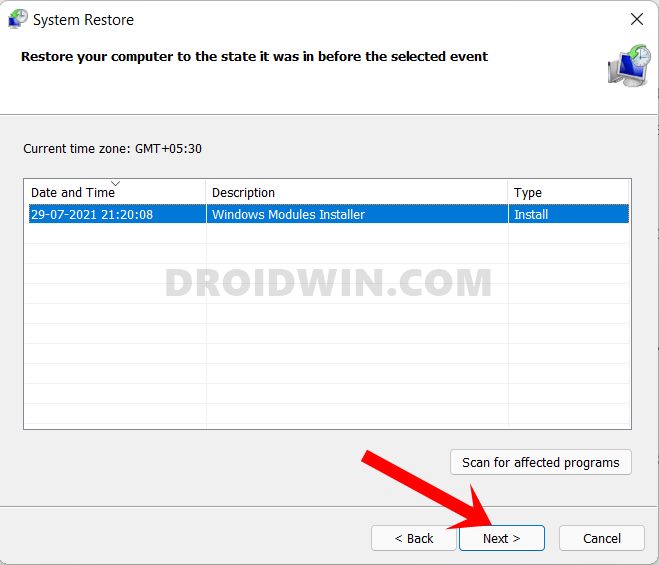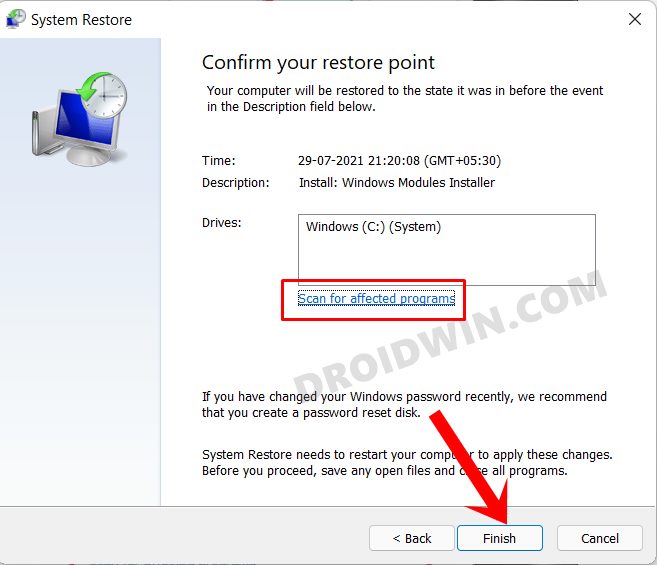Moreover, you could even disable the startup apps right from that section itself. However, not many users are able to make full use of these features. Many users have voiced their concern that the startup apps are not appearing in the Task Manager on their Windows 11 PC. If you are also in the same boat, then this guide will make you aware of various methods to rectify this issue. Follow along.
How to Fix Startup Apps Not Appearing in Task Manager
It is recommended that you try out each of the below-mentioned workarounds and then see which one spells out success for you. So with that in mind, let’s get started.
FIX 1: Restart PC
Before moving on to any of the advanced fixes, your first course of action should be to restart your PC. This is because this might just be just a UI glitch and could easily be rectified via just a normal reboot. So restart your PC and then check if it fixes the issue of startup apps not appearing in Task Manager.
FIX 2: Restart Windows Explorer
The Task Manager processes are linked with the Windows Explorer. So if there are any issues with the latter, then its repercussions would be faced by the former as well. Therefore, you should consider restarting the Windows Explorer so that its underlying processes start off with a fresh instance from scratch. Here’s how it could be done-
FIX 3: Use SFC and DISM Commands
System File Checker and Deployment Image Servicing and Management are two command-line utility tools that scan for corrupt Windows files and then replace them with their working counterpart. The major difference between the two is whereas the SFC replaces the corrupt files with the working ones from the cached directory on your PC, DISM does so by downloading the working files from the online Microsoft servers. And as of now, we would be making use of both these tools to fix the underlying issue.
FIX 4: Create a Startup Folder
The issue could also happen if the Startup folder is missing from its rightful directory. In such instances, you should create a new startup folder and then test out the results.
FIX 5: Use System Restore
If none of the aforementioned methods spelled out success, then you should consider restoring your system to an earlier point during which it was free from this issue. Here’s how it could be done- That’s it. These were the five different methods that shall help you fix the startup apps not appearing issue in Task Manager on your Windows 11 PC. If you have any queries concerning the aforementioned steps, do let us know in the comments. We will get back to you with a solution at the earliest.
Task Manager Performance Tab Crashing in Windows 11 [Fixed]How to Enable Dark Mode Task Manager in Windows 11Fix: Task Manager not opening or working in Windows 11End Task/Force Kill App via Command Prompt (CMD) in Windows
About Chief Editor