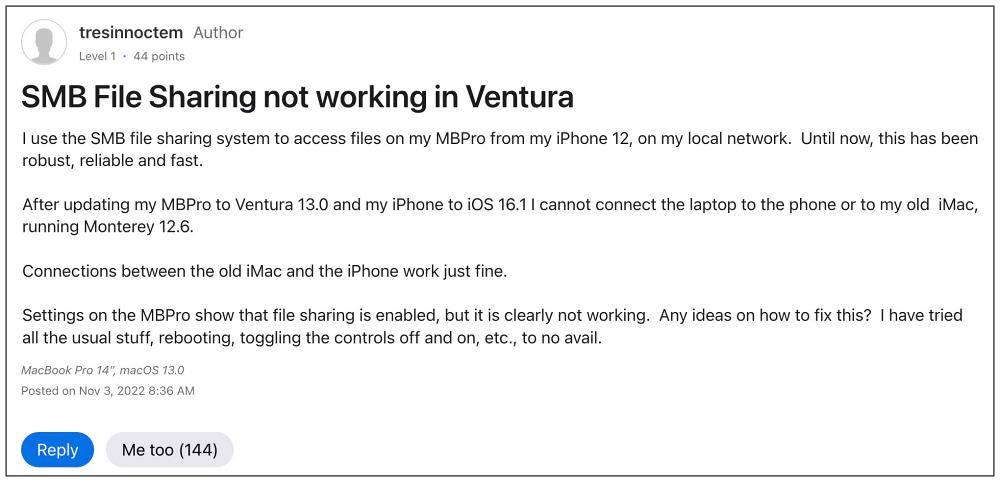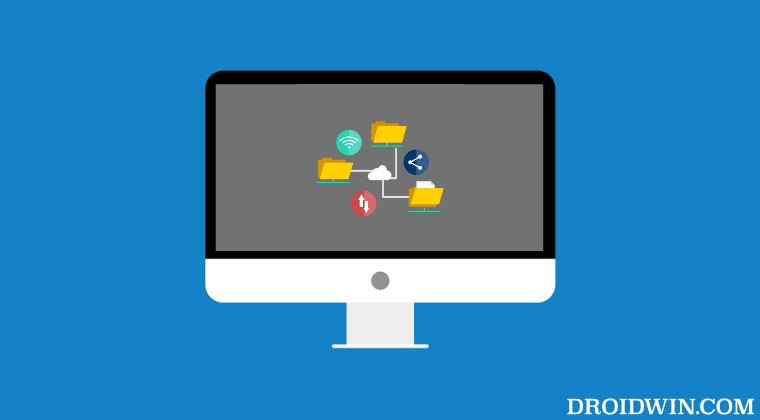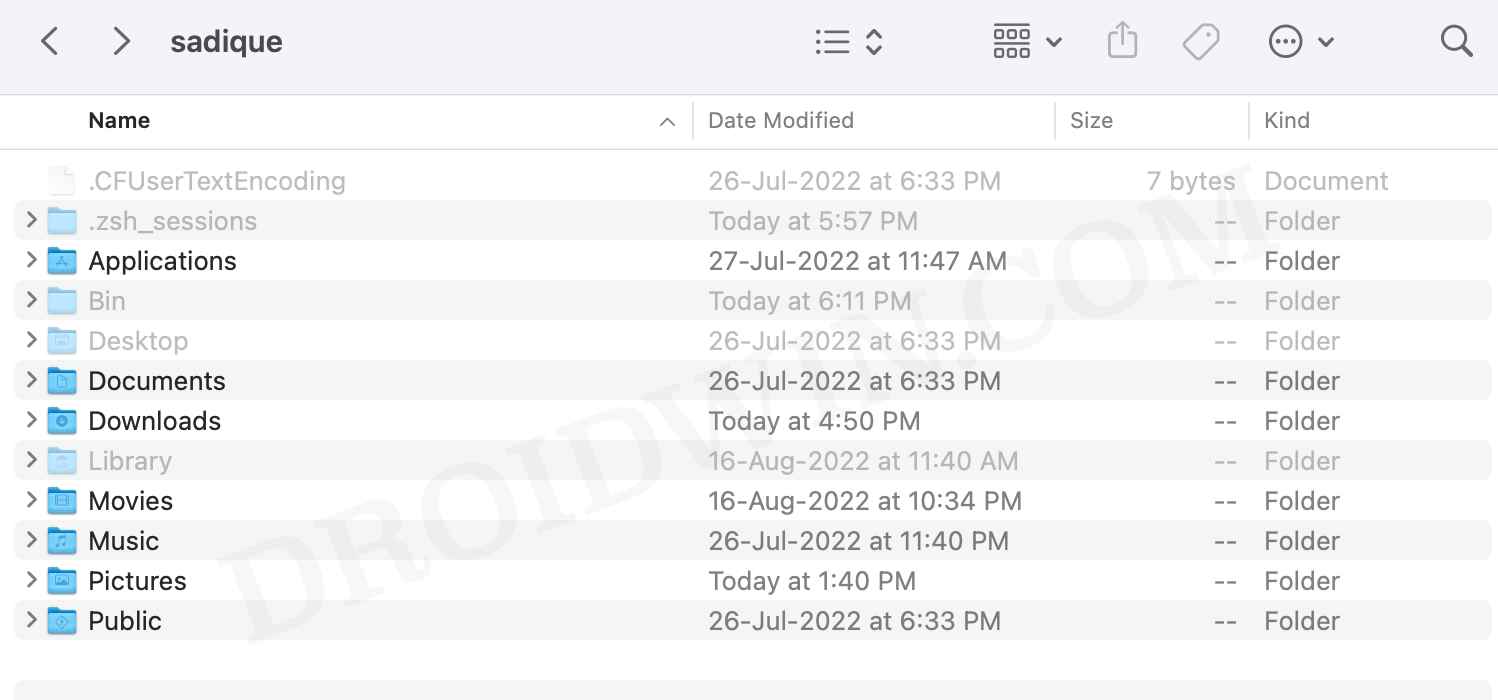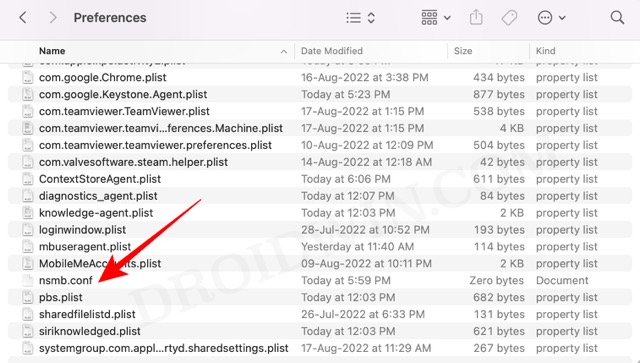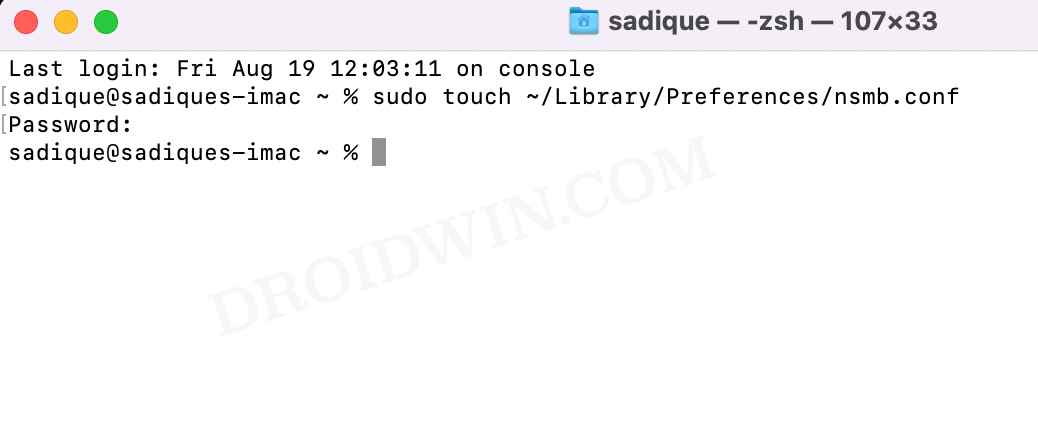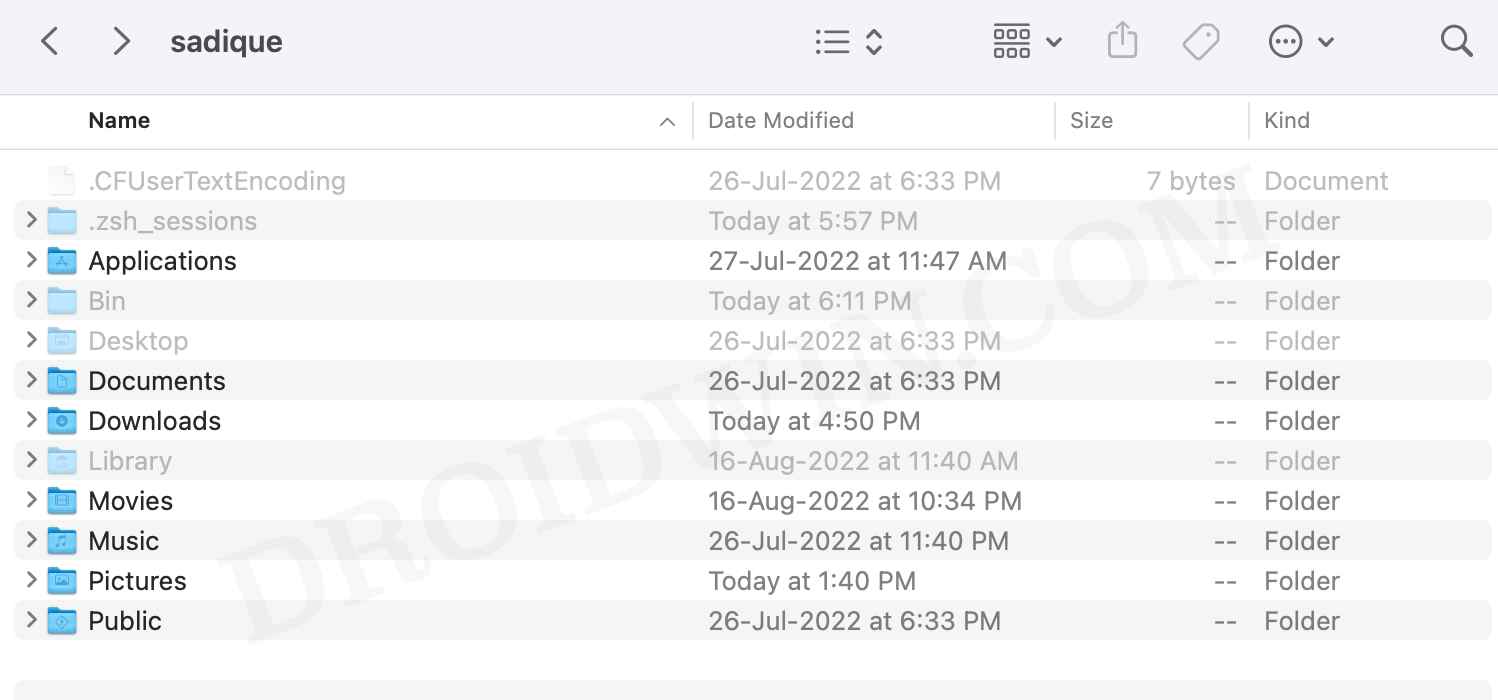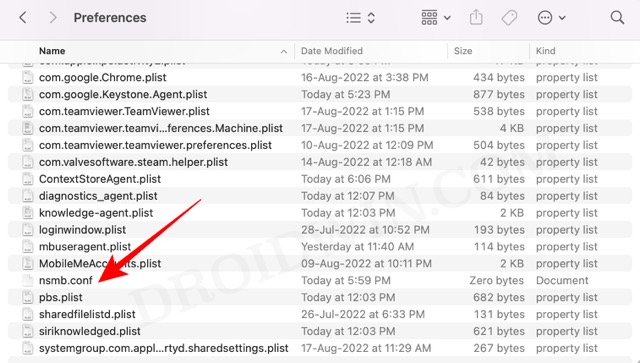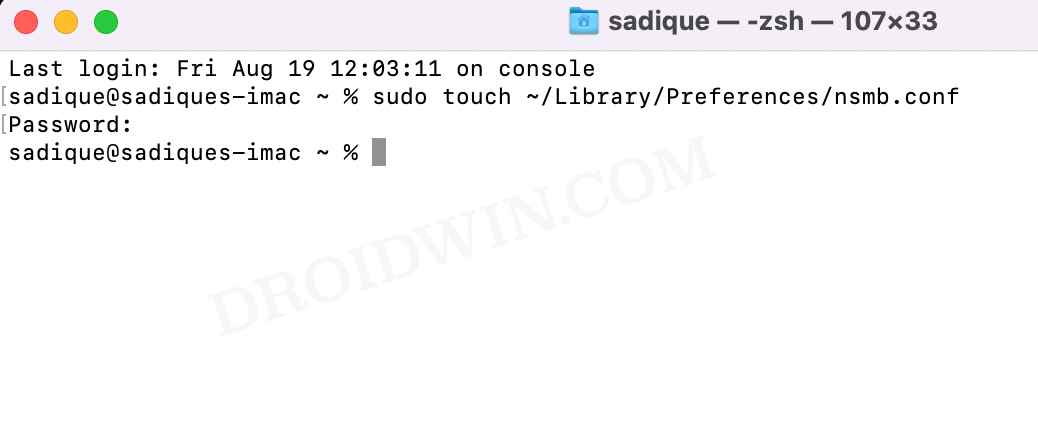In this regard, many have voiced their concern that SMB file sharing is not working along the expected lines in macOS Ventura. The OS is now trying to force implement the use of SMB 3 from SMB 2 and it seems to have messed up big time. Moreover, users aren’t even able to view files stored in SMB share [though they work just fine in local drive]. If you are also getting bugged by this issue, then this guide will help you out. Follow along for the fix.
Fix SMB File Share not working in macOS Ventura
Since the culprit is the force implementation of SMB 3, you could fix this issue by switching over to SMB 2 using two different methods. First off, you could give the liberty to the OS and let it select between SMB 3 and 2. Since the latter isn’t working, it would auto-switch to the former. Or you could take the second and more aggressive approach of forcing the OS to stick with SMB 2. In this guide, we will be discussing both these methods. So without further ado, let’s get started.
FIX 1: Let OS Auto Switch between SMB 2 & 3
FIX 2: Force Switch to SMB 3
What is the protocol_vers_map Command?
Before understanding that, you should note down that there are basically 5 settings that the protocol_vers_map could accept. These are: In method 1, we have used protocol version 6. This would enable support for both SMB 2.0 and 3.0. On the other hand, in the second method, we have used protocol version 2, which will only enable SMB 2.0. On that note, we round off this guide. If you have any queries concerning the aforementioned steps, do let us know in the comments. We will get back to you with a solution at the earliest.
Mac Ventura SMB: Items can’t be copied to folder error [Fix]Excel crashing in SMB network drive on Ventura [Fix]SMB Samba Share not working in macOS Monterey: How to FixSlow SMB File Transfer in Windows 11 22H2 Update [Fixed]
About Chief Editor