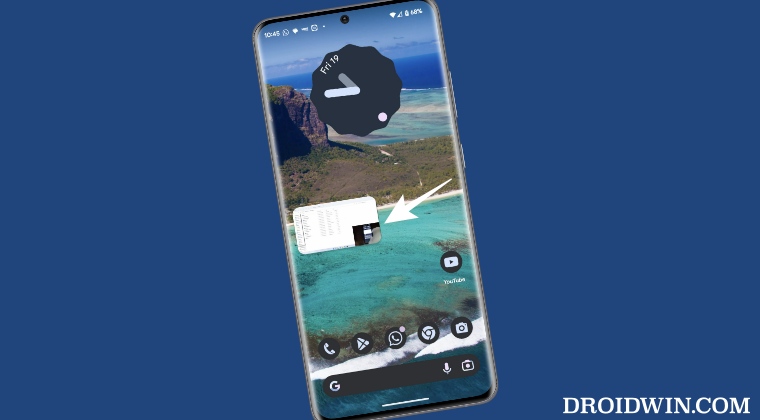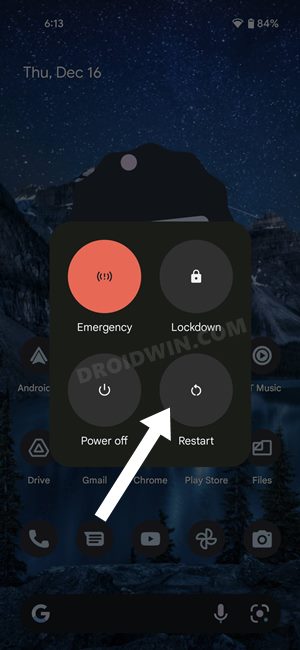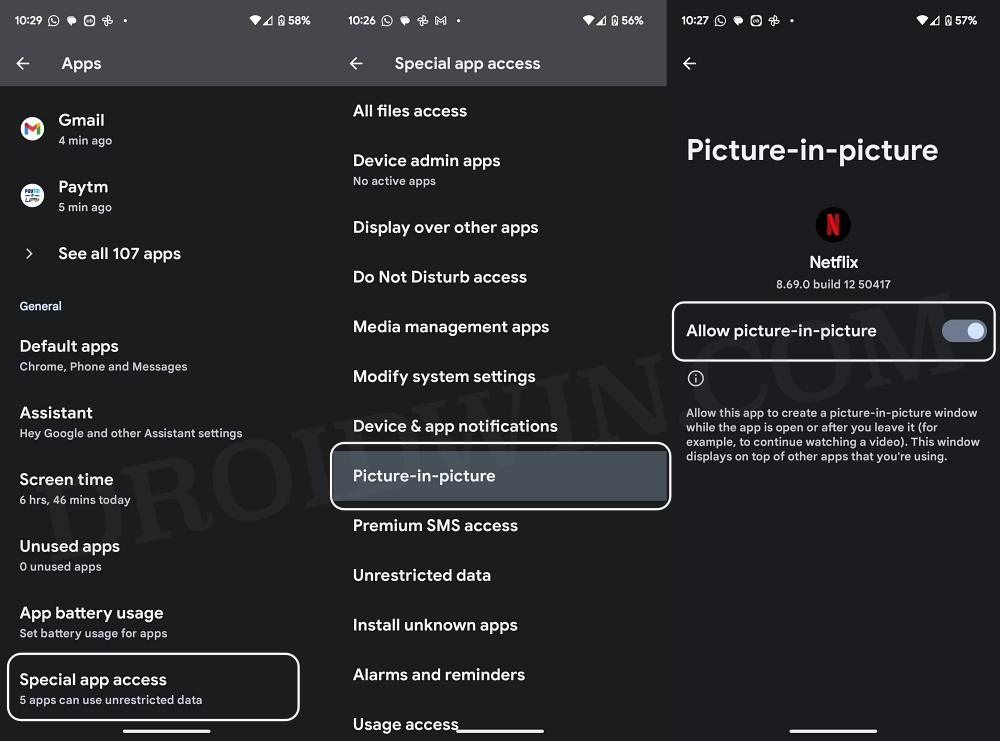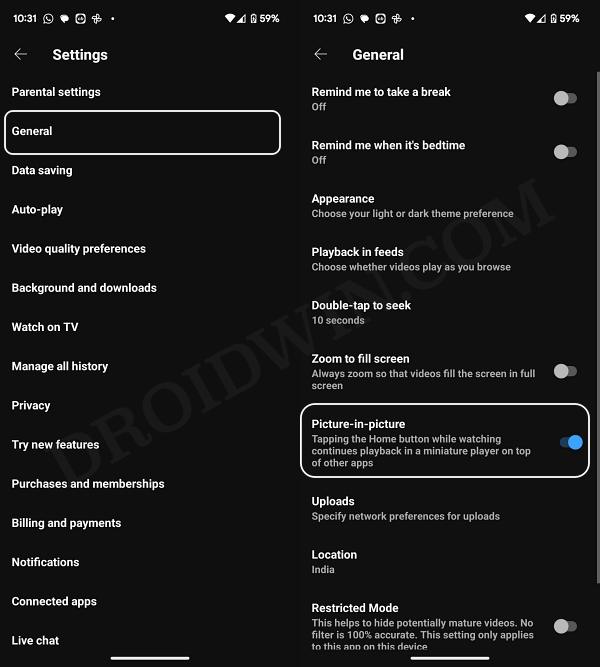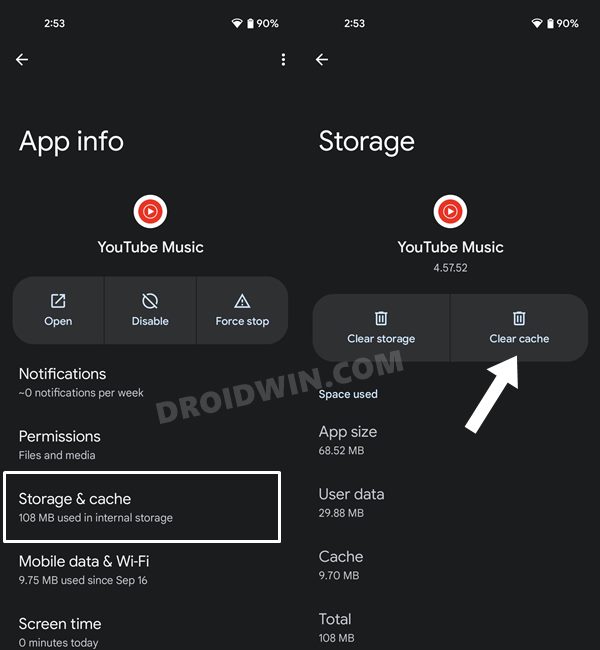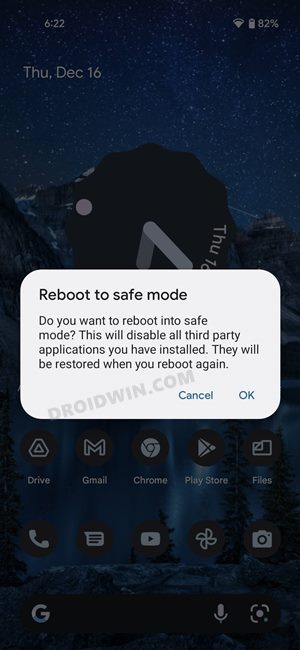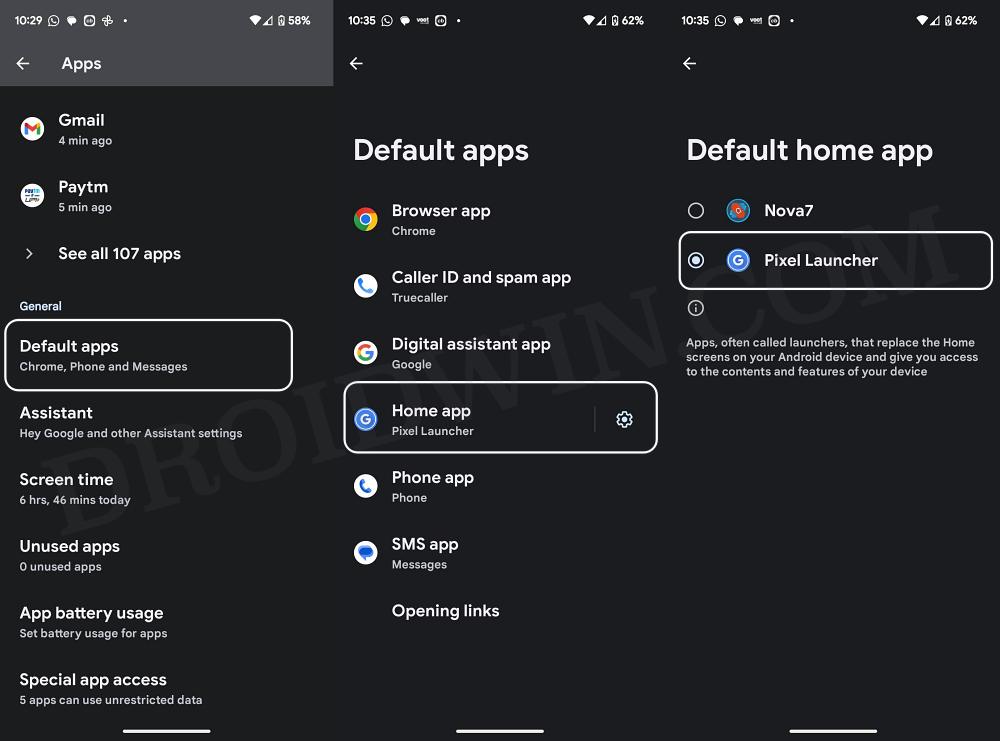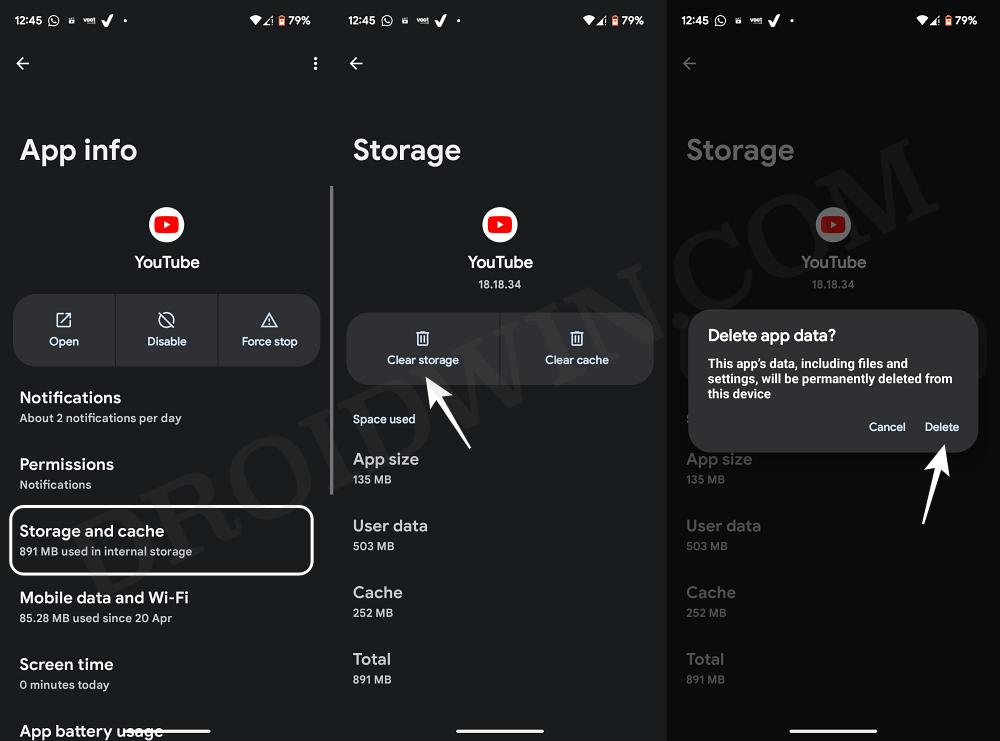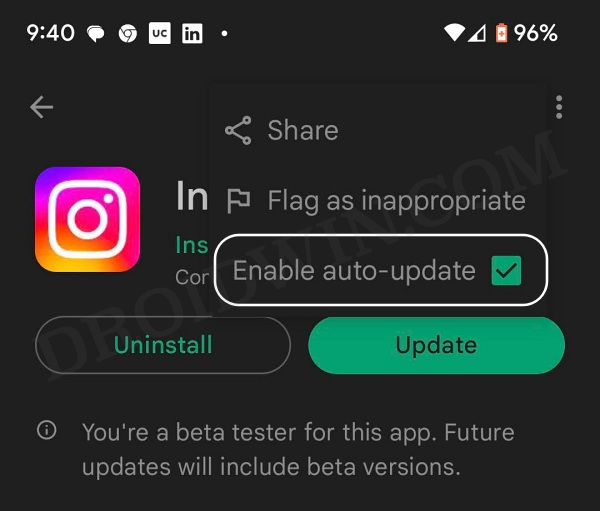This PIP window is draggable and could be placed across any position on your screen. Likewise, some apps also give you the option to increase their size to a certain extent. Talking about which, PIP was earlier only limited to media players, however, now, apps from other domains, such as Maps, cabs, and food aggregators have adopted it as well. However, inspite of all the goodies that it has to offer, it isn’t free from its fair share of issues either. There have been quite a few instances wherein the Picture in Picture doesn’t tend to work along the expected lines on an Android. device. If you are also currently facing this issue, then this guide will help you rectify it.
Fix Picture in Picture not working on Android
It is recommended that you try out each of the below-mentioned workarounds and then see which one spells out success. So with that in mind, let’s get started.
FIX 1: Restart Device
We all hate this fix, don’t we? Irrespective of the issue that you search for, this fix would usually occupy the topmost position in the pecking order. And in most cases, a user has already this fix before searching for their issue online. However, if you aren’t one of them, then please restart your device once and then reverify if Picture in Picture Mode is working on your device or not. If it’s still not, then move over to our next fix.
FIX 2: Toggle Device’s Picture in Picture Mode
Next up, you should consider disabling and then re-enabling the in-built PIP option in the OS. This will refresh its underlying settings and could well rectify the issue that we are currently dealing with. So do give it a try using the below-listed steps and then check out the results.
FIX 3: Toggle App’s Picture in Picture Mode
If the device’s PIP mode is working well and good, then you should consider toggling the PIP mode for the app in question. This option is usually present in the app’s settings menu. For reference, let’s take YouTube as an example:
FIX 4: Delete Cache
If a lot of temporary data gets accumulated over the due course of time, then not only could it slow down the app, but it could also conflict with its proper functioning. Therefore, you should consider deleting the cached data and then checking out the result.
FIX 5: Use Safe Mode
In some cases, a third party or service might conflict with the PIP mode [infact this has been the case with YouTube a couple of years back]. Therefore, you should consider booting your device to Safe Mode and then check out the result [do note that this workaround will only work with system apps].
FIX 6: Switch to Default Launcher
It’s no hidden secret that gestures don’t work along the expected lines with third-party launchers. Unfortunately, gestures aren’t the only aspect, other elements that tend to interact with the display in a customizable form also suffer due to these custom launchers. Therefore, consider switching over to the default launcher using the below-listed steps and then check out the results.
FIX 7: Delete Data
If the app data or its configuration settings get corrupted, then you are bound to get bugged by quite a few issues, including the one that we are currently dealing with. So you should consider deleting the data and lt the app repopulate a fresh instance of the same from scratch. Here’s how it could be done:
FIX 8: Downgrade App
In some instances, the developer might roll out a buggy update that could end up breaking certain functionalities of the app. While the dev would subsequently roll out a patch ot rectify this issue, it might take sow time. So you could easily skip this waiting queue and directly downgrade the app to its earlier working version. Here’s how it could eb done {if it’s a system app, then check out this guide instead]. That’s it. These were the various methods through which you could fix the issue of Picture in Picture Mode not working on your Android device. If you have any queries concerning the aforementioned steps, do let us know in the comments. We will get back to you with a solution at the earliest.
About Chief Editor