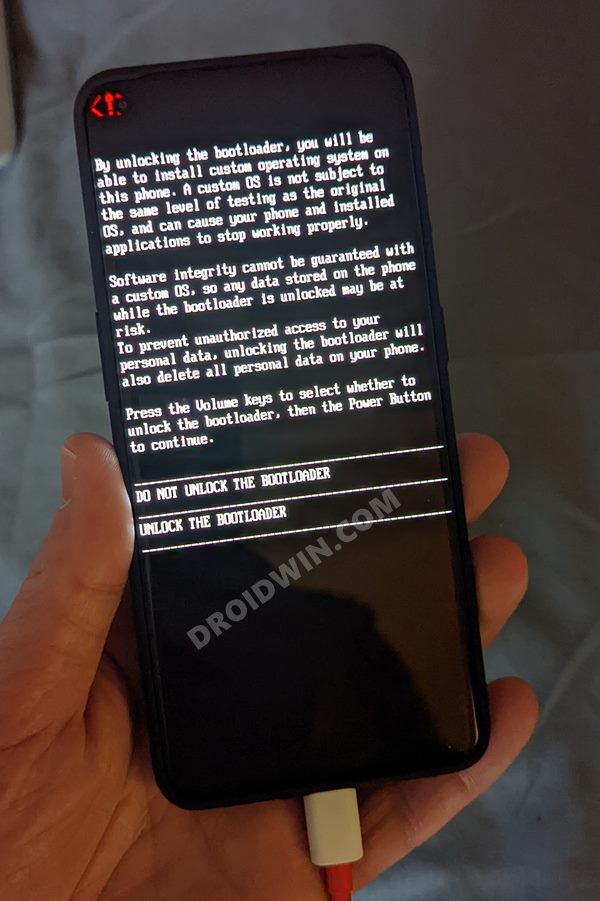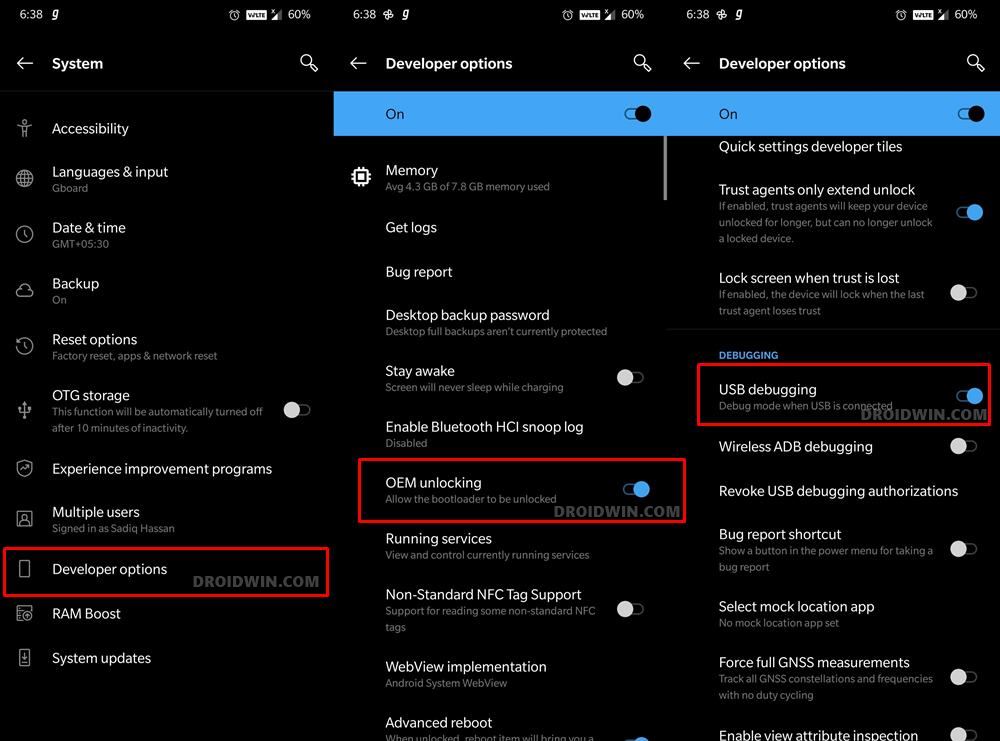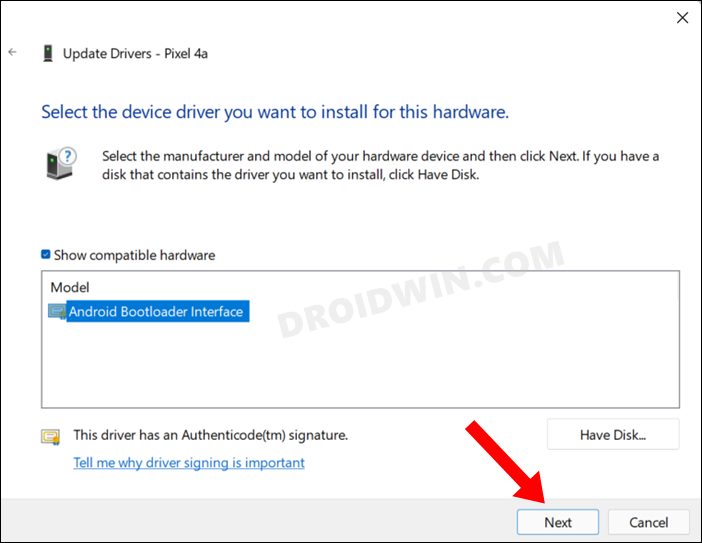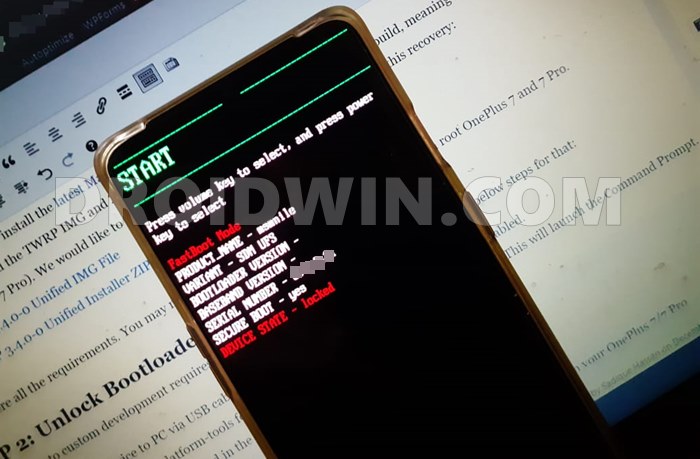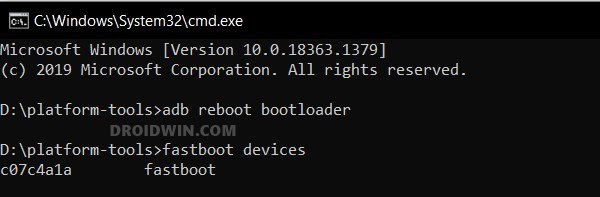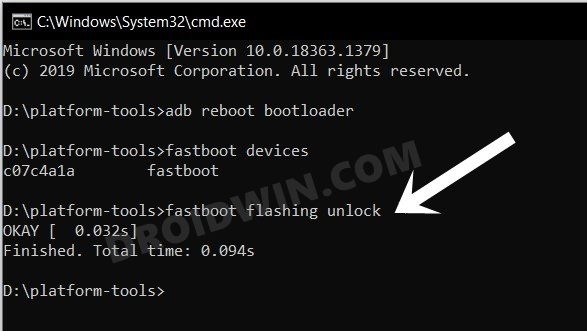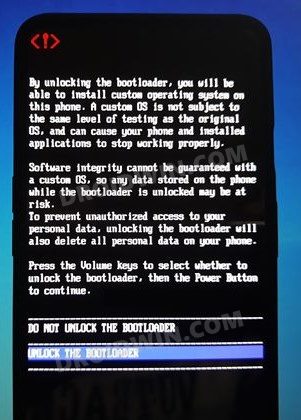You could easily flash a customized firmware onto your device and give your device a fresh new outlook. Apart from that, you also have the option to gain administrative privileges and root your device via Magisk. This will then allow you to flash the desired modules and tweaks onto your device. However, before you do so, you need to checkmark an important requirement of the list- the bootloader on your OnePlus 10 Pro needs to be unlocked. And in this guide, we will show you how to do just that.
Benefits and Risks of Bootloader Unlocking
Unlocking the bootloader is the gateway to extract maximum benefits of Android’s open-source ecosystem. For example, you will be able to install a custom ROM or flash a custom recovery like TWRP. Likewise, you will also be able to get access to the system partition as well as administrative privileges by rooting your device via Magisk. This will then allow you to flash Magisk Modules, Xposed Framework, Substratum Themes, Viper4Android among others. Likewise, you will also be able to flash OxygenOS on top of ColorOS. However, carrying out these tweaks brings in a few uninvited risks as well. To begin with, it will wipe off all the data and could nullify the device’s warranty as well. Along the same lines, it will degrade the Widevine L1 certification to L3, thereby preventing you from streaming content in HD [FIXED]. The SafetyNet will be triggered as well [FIXED], thereby preventing you from using banking apps [FIXED]. So if that’s well and good then let’s get started with the steps to unlock the bootloader on OnePlus 10 Pro
How to Unlock Bootloader on OnePlus 10 Pro
The below process will wipe off all the data from your device. So please take a complete device backup beforehand. Droidwin and its members wouldn’t be held responsible in case of a thermonuclear war, your alarm doesn’t wake you up, or if anything happens to your device and data by performing the below steps.
Install Android SDK
First and foremost, you will have to install the Android SDK Platform Tools on your PC. This is the official ADB and Fastboot binary provided by Google and is the only recommended one. So download it and then extract it to any convenient location on your PC. Doing so will give you the platform-tools folder, which will be used throughout this guide.
Enable USB Debugging and OEM Unlocking
Next up, you will have to enable USB Debugging and OEM Unlocking on your device. The former will make your device recognizable by the PC in ADB mode. This will then allow you to boot your device to Fastboot Mode. On the other hand, OEM Unlocking is required to carry out the bootloader unlocking process.
So head over to Settings > About Phone > Tap on Build Number 7 times > Go back to Settings > System > Advanced > Developer Options > Enable USB Debugging and OEM Unlocking.
Install Fastboot Drivers
next up, you will also have to install the Fastboot Drivers so that your PC is able to identify the connected device in Fastboot Mode. So please check out our guide on How to Install Fastboot Drivers in Windows 11.
Boot OnePlus 10 Pro to Fastboot Mode
Unlock the Bootloader on OnePlus 10 Pro
These were the steps to unlock the bootloader on the OnePlus 10 Pro. If you have any queries concerning the aforementioned steps, do let us know in the comments. We will get back to you with a solution at the earliest.
How to Enable Factory Mode in any OnePlus DeviceRoot OnePlus Running ColorOS 12 Android 12 via MagiskHow to Root Android 12 via Magisk patched boot.img (without TWRP)How to Hide Root from Apps via Magisk DenyList [Android 12]
About Chief Editor