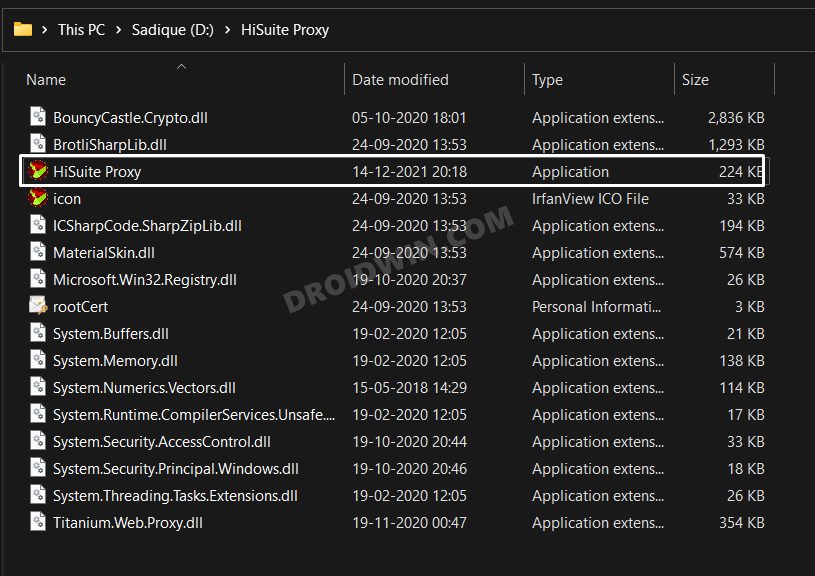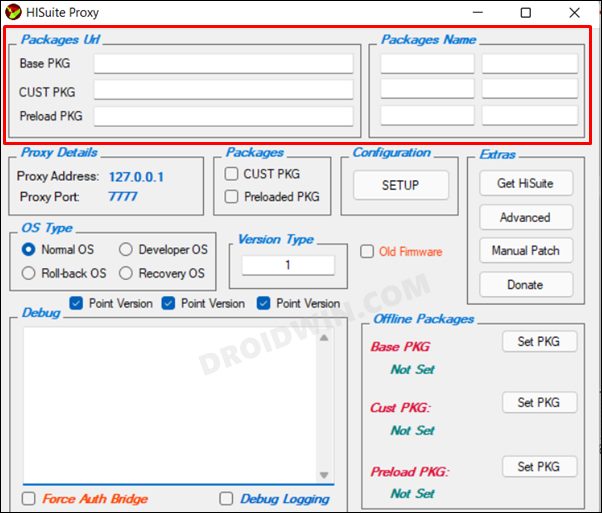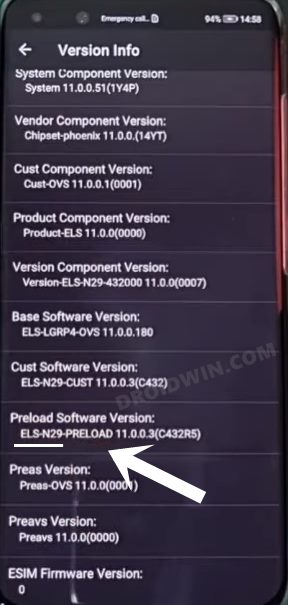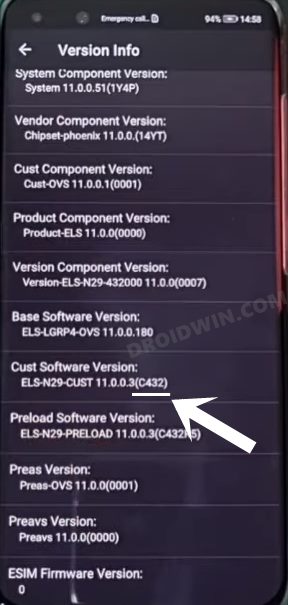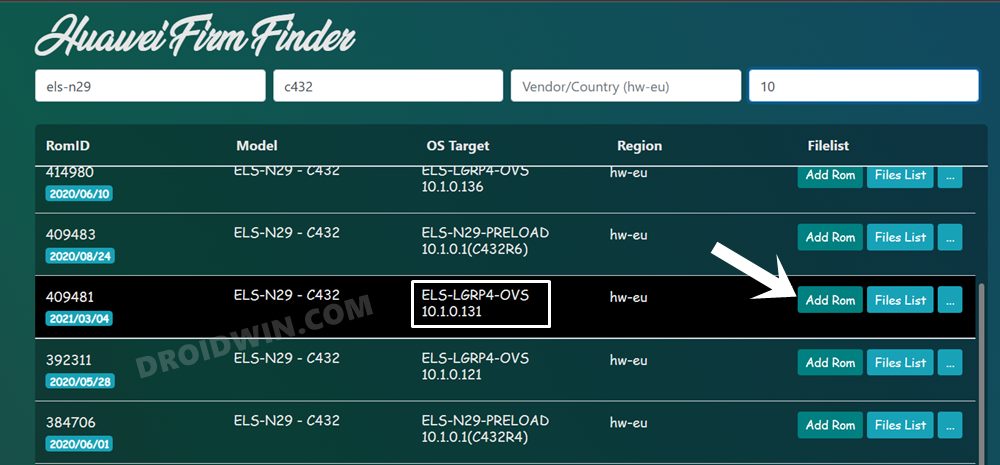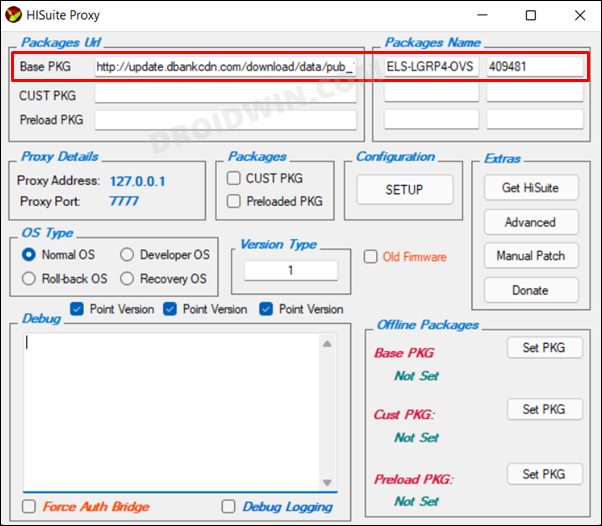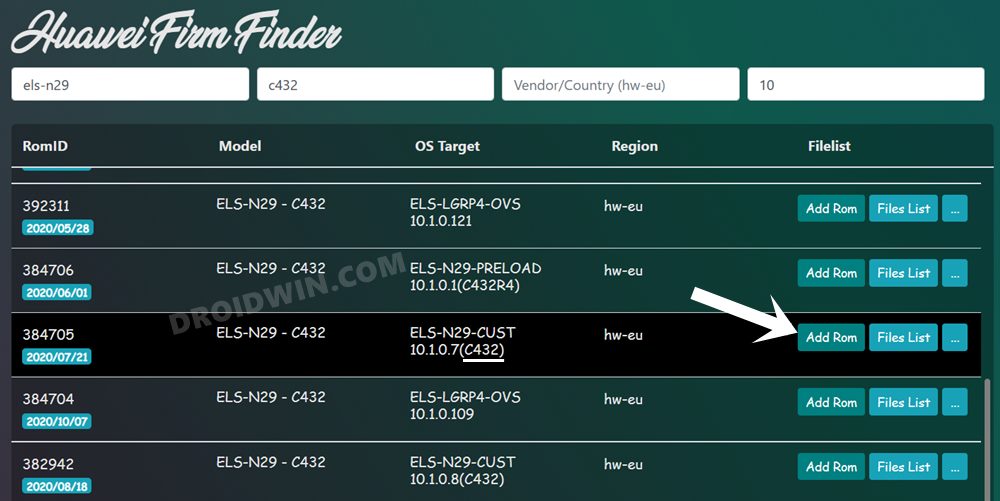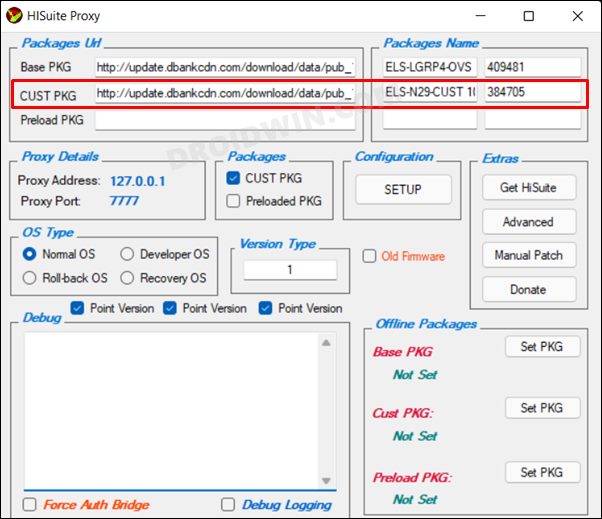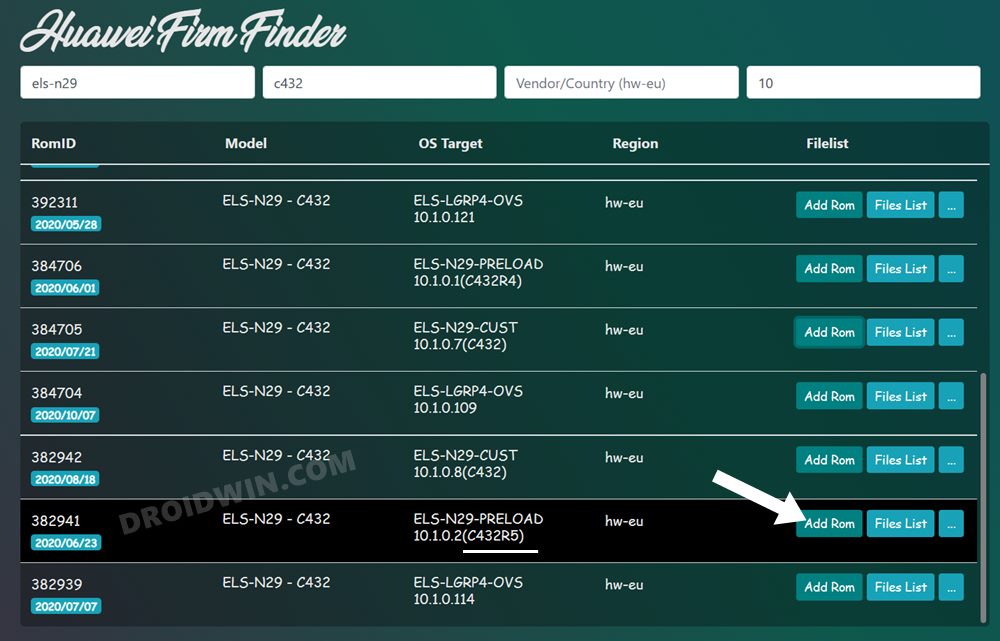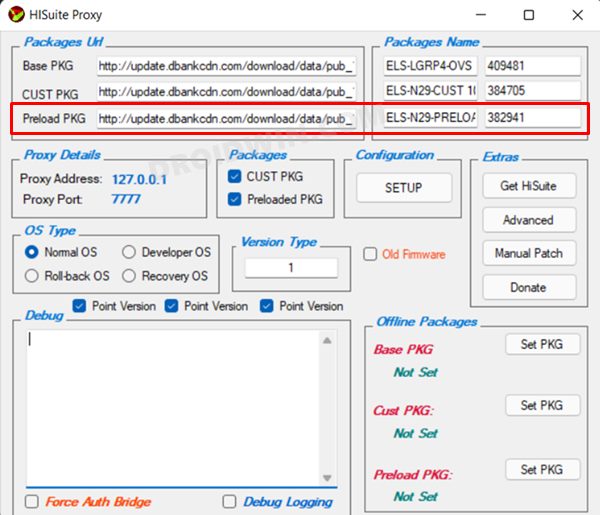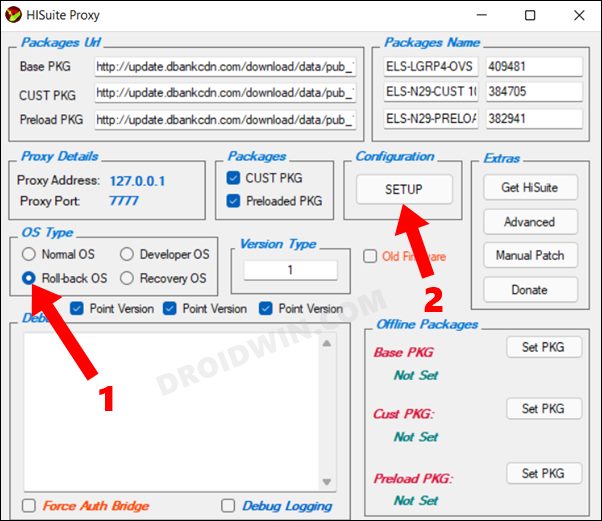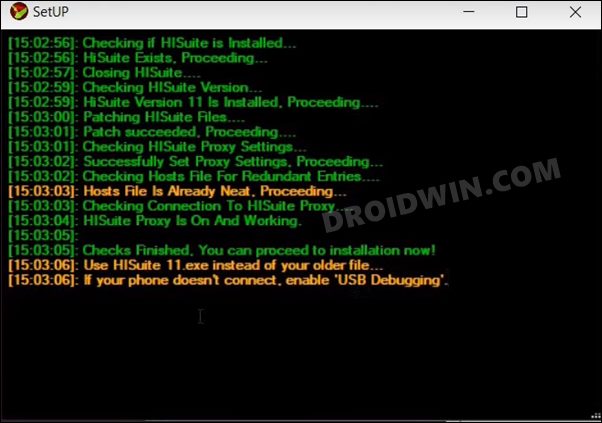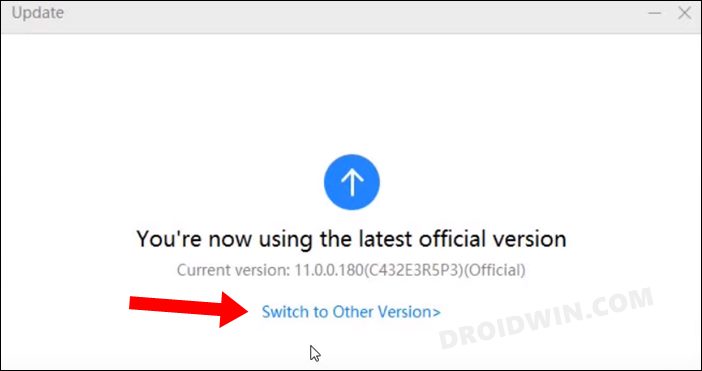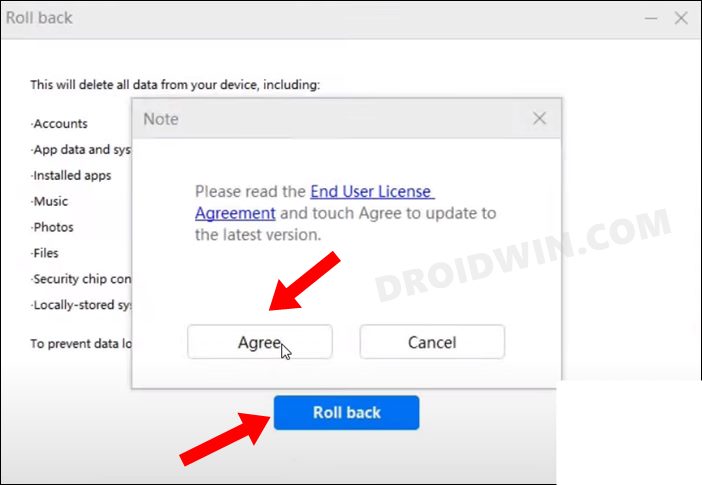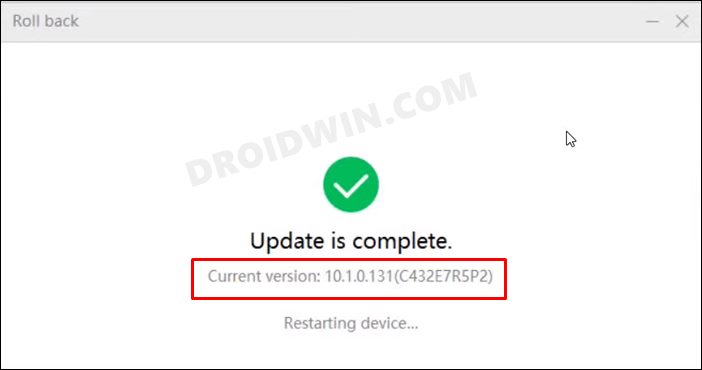Well, this is where the OS’s open-source nature comes into the picture. using a handy tweak, you could easily welcome abode the Google Mobile Service onto your device. Once that happens, you will be able to get your hands on the preferred apps directly via the Play Store, stream videos on YouTube, or check out the emails via Gmail- all from your Huawei device itself. So without any further ado, let’s get started with the steps to install Google GMS on your Huawei device. Follow along.
How to Install Google GMS on any Huawei Device
Please verify the legality of this process in your region beforehand and only try this if you are allowed to. Droidwin and its members wouldn’t be held responsible in case of a thermonuclear war, your alarm doesn’t wake you up, the legal team comes knocking at your door in the middle of the night, or if anything happens to your device and data by performing the below steps.
STEP 1: Which Huawei Downgrade Firmware should I download?
Huawei P40 Pro users should downgrade to firmware 131Huawei P40 Pro+ users should downgrade to firmware 132, for region Russia it should be 142Next up, Huawei P40 Lite users should downgrade to firmware 226And the Huawei Mate 30 Pro users should downgrade to firmware 136
STEP 2: Download Huawei Downgrade Firmware
STEP 2: Downgrade Huawei to EMUI 10
STEP 3: Install Google GMS on Huawei
That’s it. These were the steps to install Google GMS on your Huawei device. If you have any queries concerning the aforementioned steps, do let us know in the comments. We will get back to you with a solution at the earliest. Likewise, if you want the screenshot of any step, then do let me know in the comments section, I’ll add it here.
Fix Huawei: This Device Isn’t Play Protect Certified ErrorHow to Fix Notifications Issues on GMS HuaweiRemove/Uninstall Bloatware Apps from Android via ADBHow to Pass SafetyNet on Rooted Android
About Chief Editor