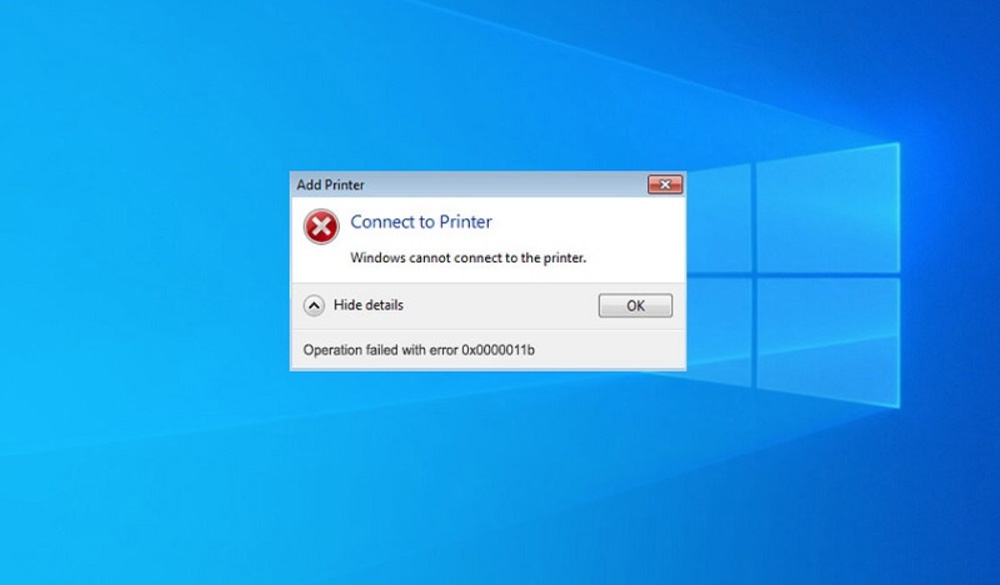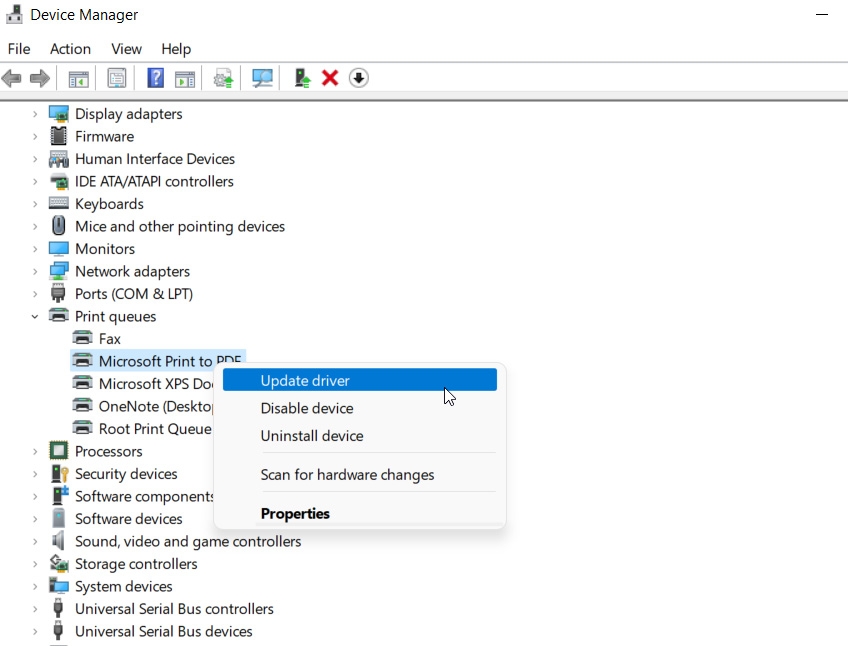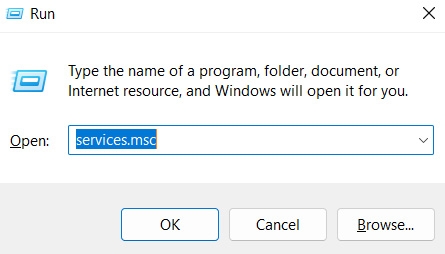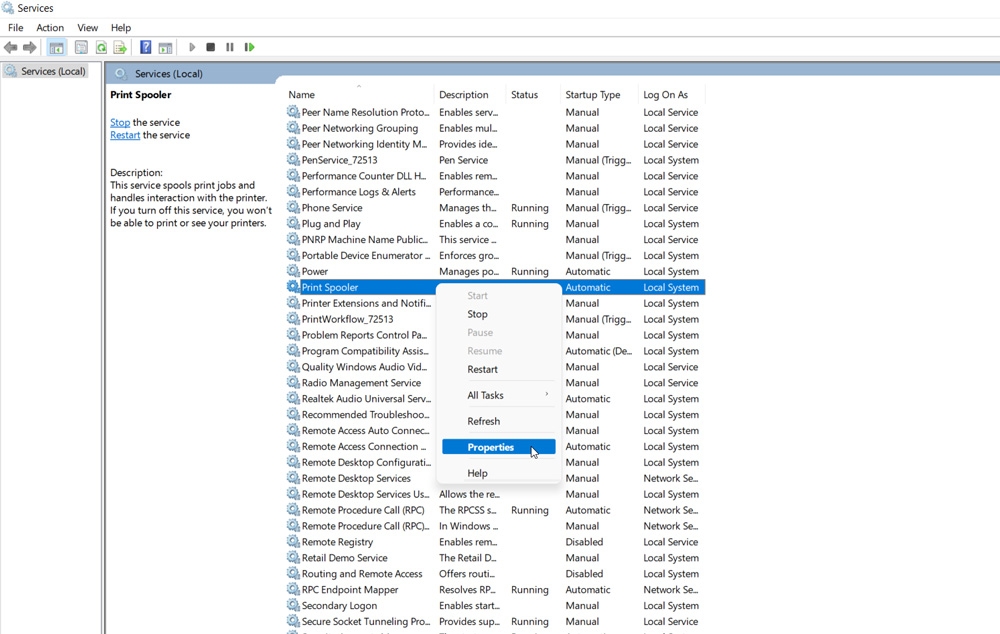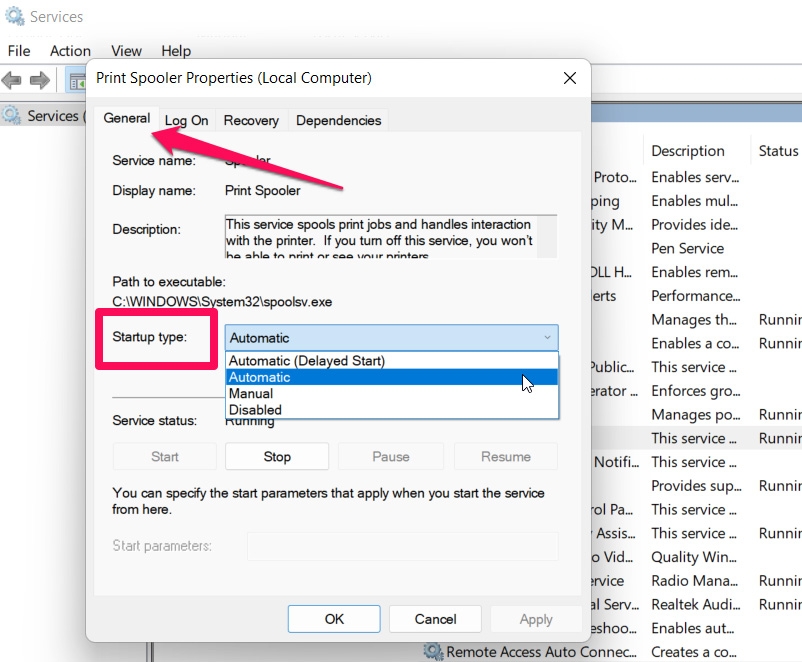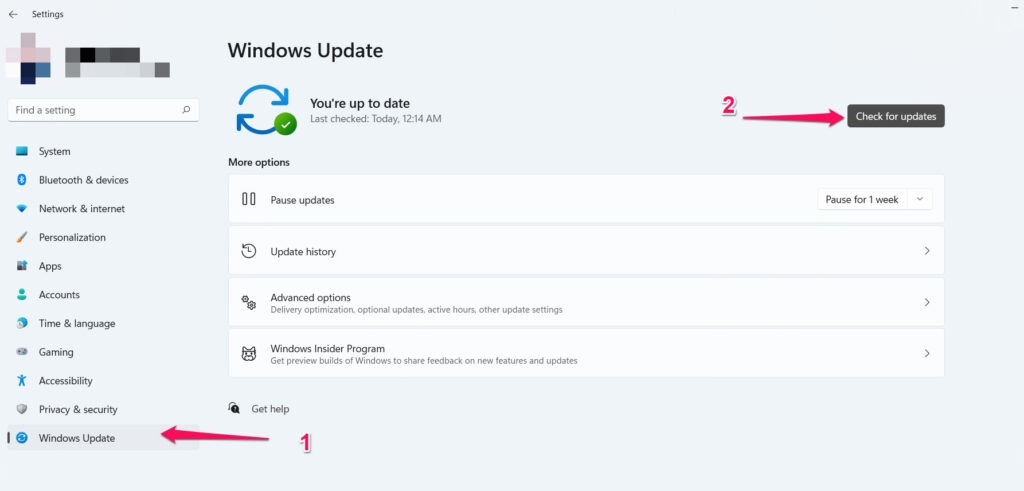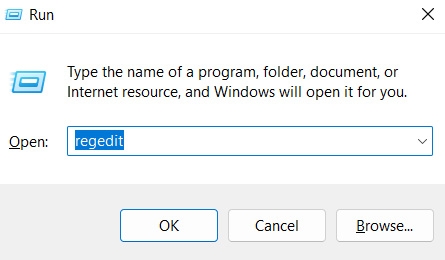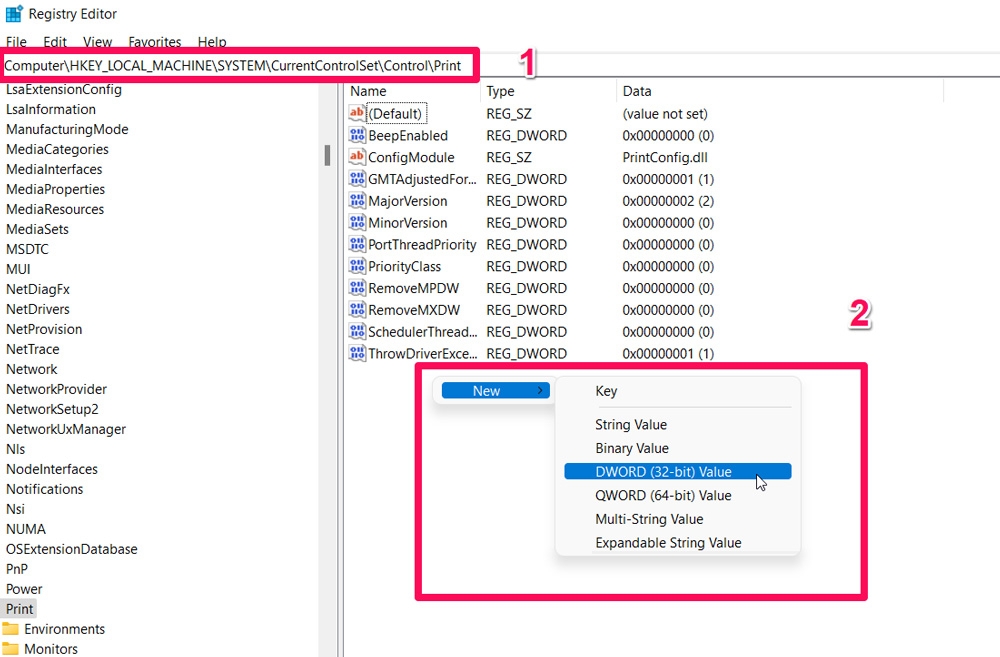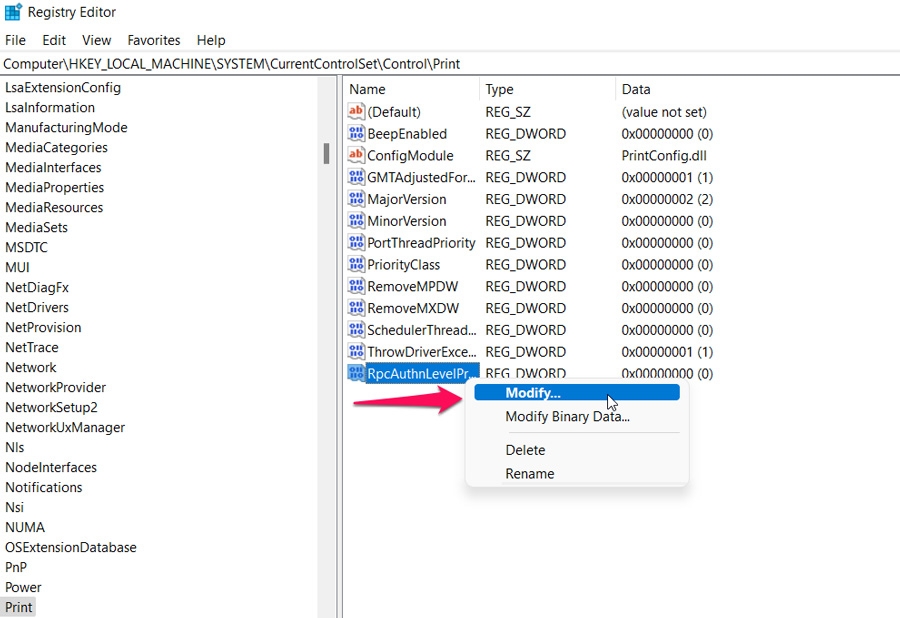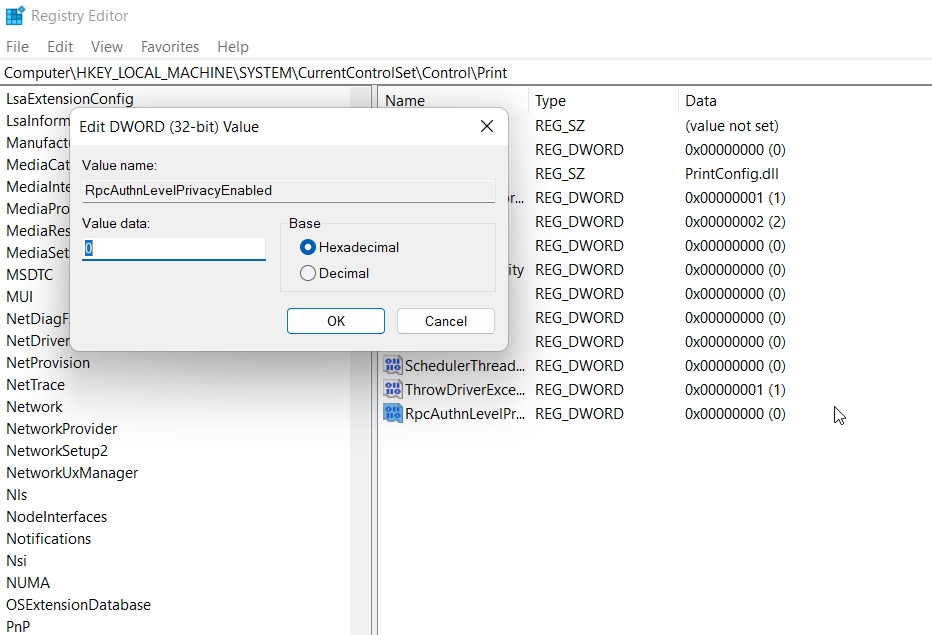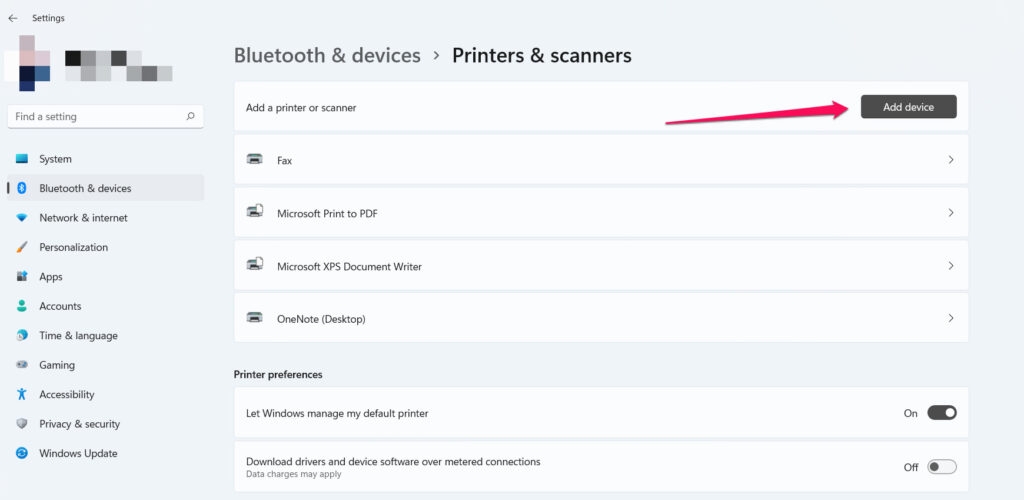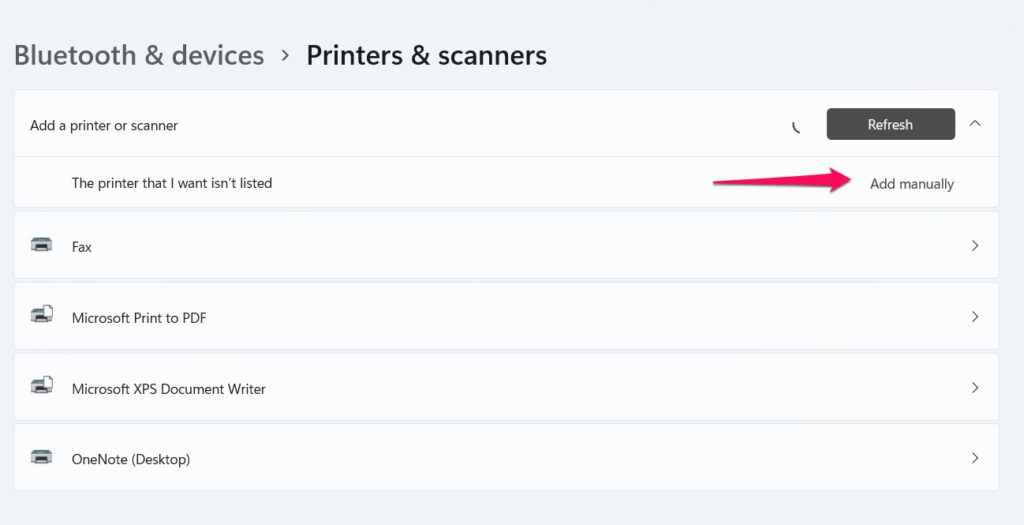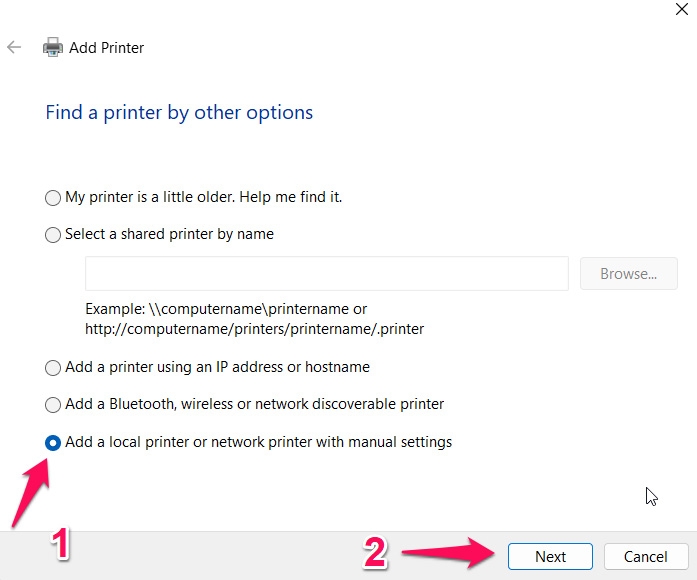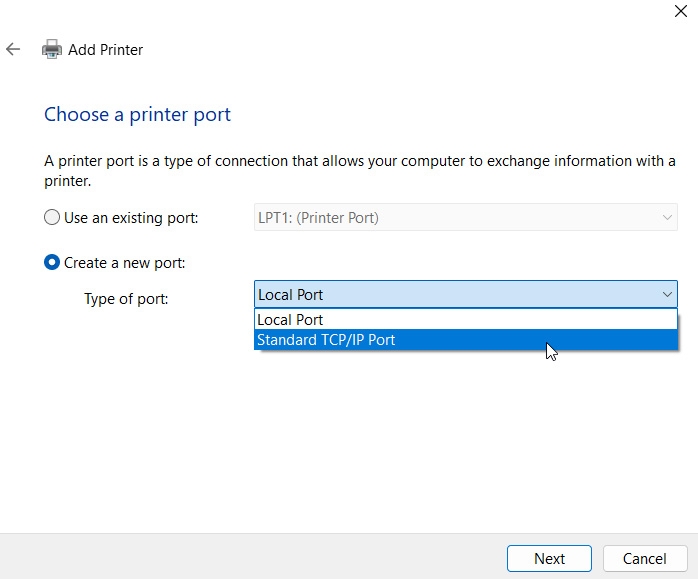Here, we will explain what causes this error and give you some tips on how to fix it.
What Causes Error 0x0000011b?
When you try to print something using your printer, your computer may display an “Operation Failed With Error 0x0000011B” message. Common causes include:
How to Fix Error 0x0000011B
Now that you know what causes the “Operation Failed With Error 0x0000011B” message, let’s look at some solutions. You can try the following troubleshooting steps:
Fix 1: Run a Malware Scan
First, you should run a malware scan on your computer if you suspect it may be infected with malware. It is possible to do this with the help of a free antivirus program such as Malwarebytes or Windows Defender. You can run a full system scan once you download, install, and run the program. Your computer will be scanned for malware and viruses, which will be removed if any are found. When the scan is complete, restart your computer and check if the error message Operation Failed With Error 0x0000011B has disappeared.
Fix 2: Update Your Drivers
The next step you should take if you suspect a driver issue is causing the error message is to update your drivers. You can obtain the latest drivers for your computer by going to the manufacturer’s website. However, you can also update the driver manually using the steps mentioned below:
Initially, open the Device Manager. Then, expand the Print Queues option. Finally, right-click on the hardware name, select Update Driver, and hit Search Automatically For Drivers.
Fix 3: Check Your Hardware
You should check your hardware if you suspect a hardware failure is causing the error message. Therefore, you must check your hard drive, RAM, and any other hardware components that might be causing problems. There are many third-party applications using which you can easily able to know if any hardware is causing the Operation Failed With Error 0x0000011B issue.
Fix 4: Restart the Print Spooler Service
You can fix printer issues by restarting the print spooler service. Print jobs are sent between a computer and printer by this service. It is possible to manually start the print spooler service from the Services snap-in if it is not running. Here’s how to do it.
To open Run, press Win + R.
Then type services.msc and click OK. Locate the Print Spooler service in the Service snap-in. Right-click the service and select Properties.
Thereafter, select the General tab in the Properties dialog. Set the Startup type to Automatic in the drop-down menu. Now, click Apply and OK to save the changes. Right-click on Print Spooler again and click Restart.
Start Print Spooler and create a new print job to see if any improvements have been made.
Fix 5: Update Windows
It is likely that you will receive a bug fix through Windows updates if it is a widespread issue. Check if there are any new Windows updates available. It is often a small hotfix released to address a wide range of issues. To check and install Windows updates, follow these steps:
To open the Settings app, press Win + I. On the left-hand side, click Windows Update. Open Update & Security on Windows 10. Then click Check for updates. Whenever an update is pending, Windows will display it here.
To install the updates, click Download & Install. After installing, restart your PC and see if the Operation Failed With Error 0x0000011B error message gets resolved.
Fix 6: Disable the CVE-2021-1678 Registry Fix
A security update failed to patch a vulnerability dubbed CVE-2021-1678 that caused Printer Spooler Spoofing. There are, however, new changes that have triggered the operating system error 0x0000011B. You will need to create a new registry entry in order to disable the feature without uninstalling the security update. Here’s how you can do it. It is important to note that you are taking a risk when you modify your Windows Registry. If you would like to proceed with the steps below, we recommend backing up your Windows registry and creating a system restore. To disable mitigation for CVE-2021-1678, follow these steps:
To open Run, press Win + R. To open Registry Editor, type regedit and click OK.
Open Registry Editor and navigate to this location: Computer\HKEY_LOCAL_MACHINE\SYSTEM\CurrentControlSet\Control\Print Right-click on Print and select New > DWORD (32-bit) Value.
You need to rename the DWORD value to RpcAuthnLevelPrivacyEnabled. To modify RpcAuthnLevelPrivacyEnabled, right-click on it and choose Modify.
Change the Value data field to 0 and click OK. To apply the changes, close Registry Editor and restart your PC.
Once you have restarted your computer, use the shared printer to see if the error is resolved.
Fix 7: Manually install the printer via the local Port
You can manually add your printer to Windows for the local Port to resolve operation failed error 0x0000011B. Here’s how to do it.
To open Settings, press Win + I. Next, click on Devices and then on Printers & Scanners. On the next screen, click Add a printer or scanner. When Windows scans for printers, it will display the ones it finds.
To add a printer that isn’t listed, click on The printer that I want isn’t listed. Wait a few seconds after clicking Add a printer or scanner if you don’t see the option right away.
Select Add a local printer or Add a network printer with manual settings from the Add Printer dialog box.
To create a new printer port, select Create a new port under Choose a printer port. In the Type of Port drop-down menu, select Local Port.
Click Next. In the Enter a port name field, type your network printer’s file path and name. If you want to share a printer, you should use the computer name or IP address. Click OK to save the printer. To install the printer driver, select your printer manufacturer from the list. The next step is to choose the correct printer driver from the Printers column. Click Next. Select a name for your printer driver and click Install. Once the installation is complete, click Next.
The newly added printer will now appear under Devices and Printers in Control Panel and Settings. Try a new print job to see if the issue has been resolved.
Sum Up – Operation Failed 0x0000011B Error on Windows
So, that’s how you can easily resolve the Operation Failed With Error 0x0000011B error with your Printer on Windows 10/11 PC. We hope that this guide has helped you. However, suppose in case you need more help, comment below and let us know if you have any doubts or queries. Further Reading:
5 Best GarageBand Alternatives for Windows 10/11 News and Interests Taking Up Memory: What is it and How To Fix? Top 10 Best Widgets for Windows 11 to take your PC to the Next Level
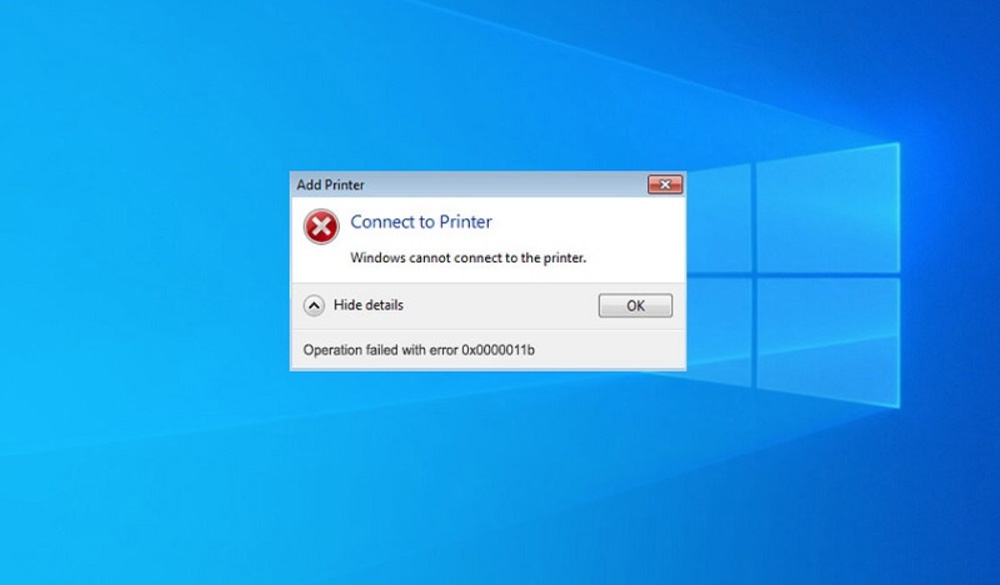
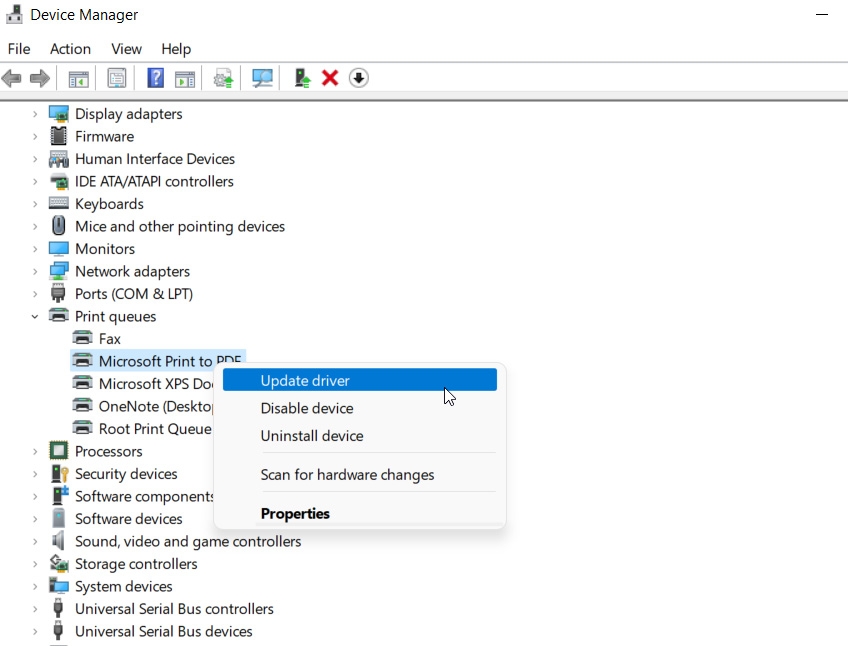
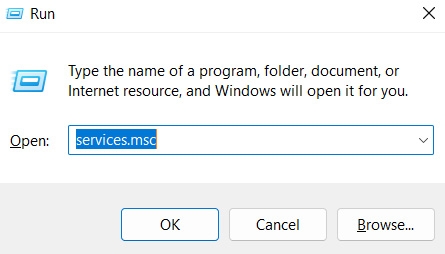
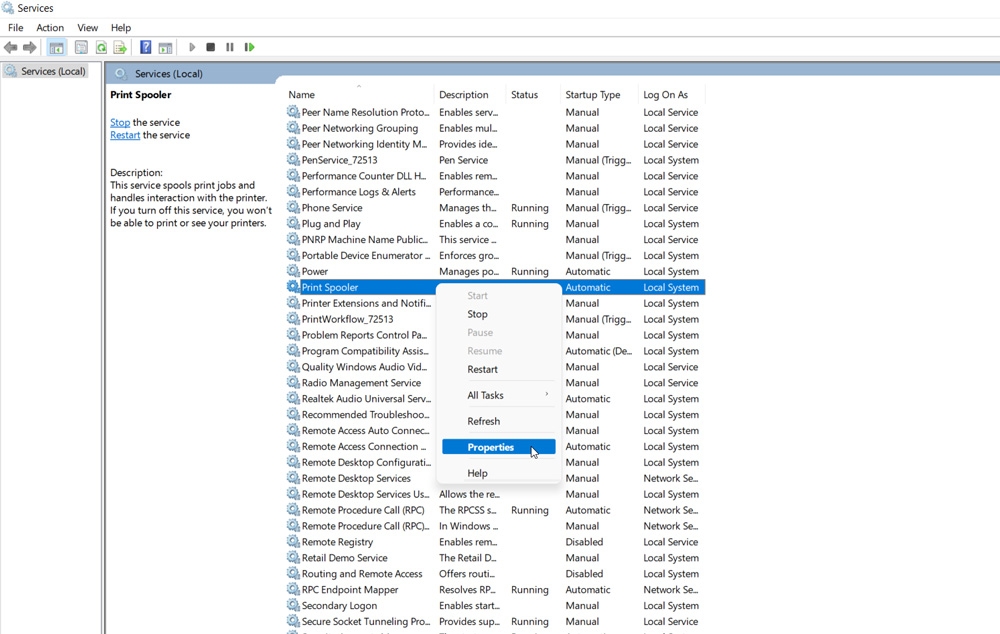
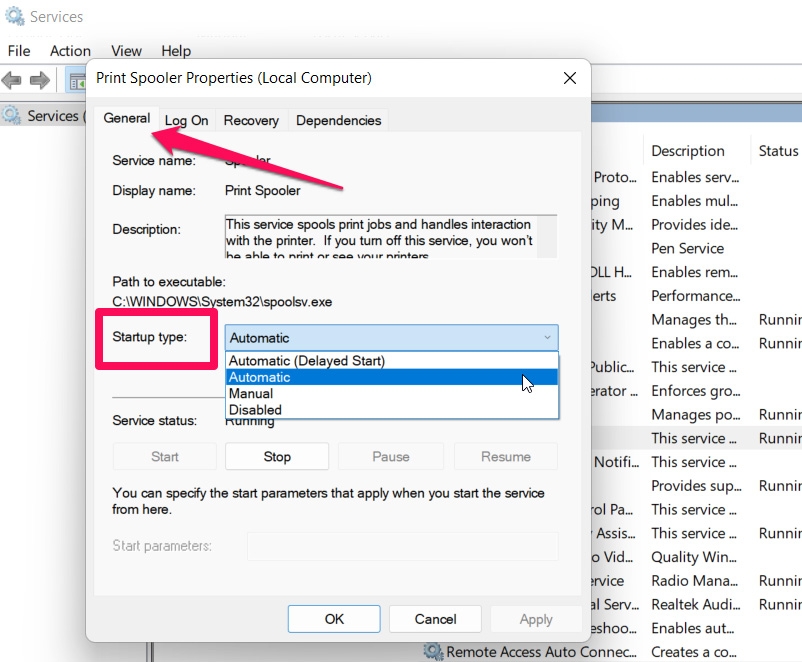
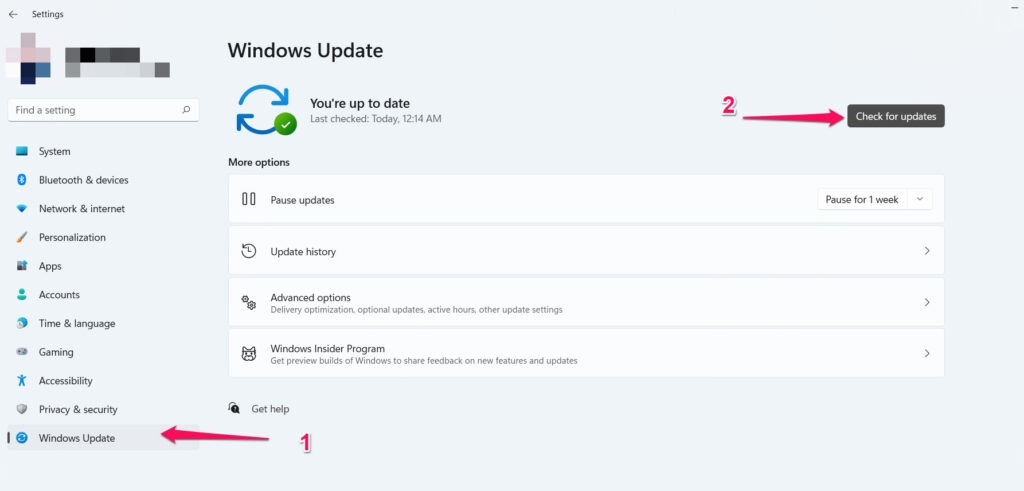
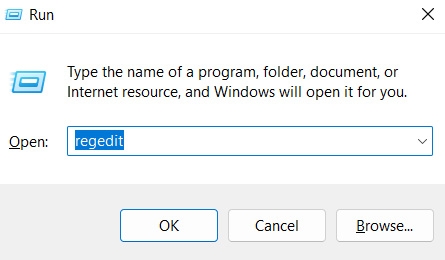
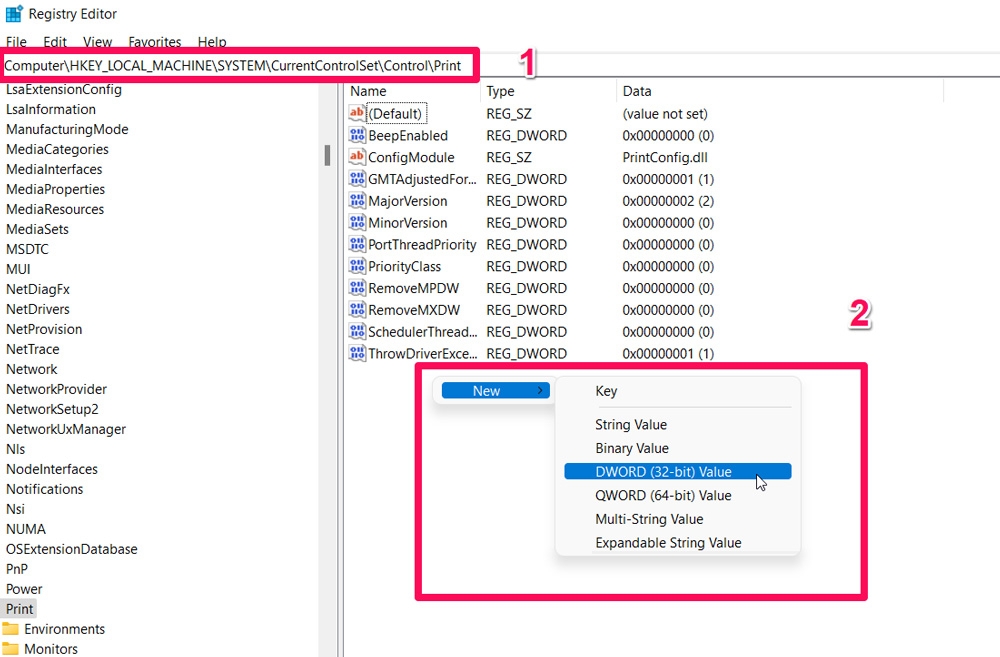
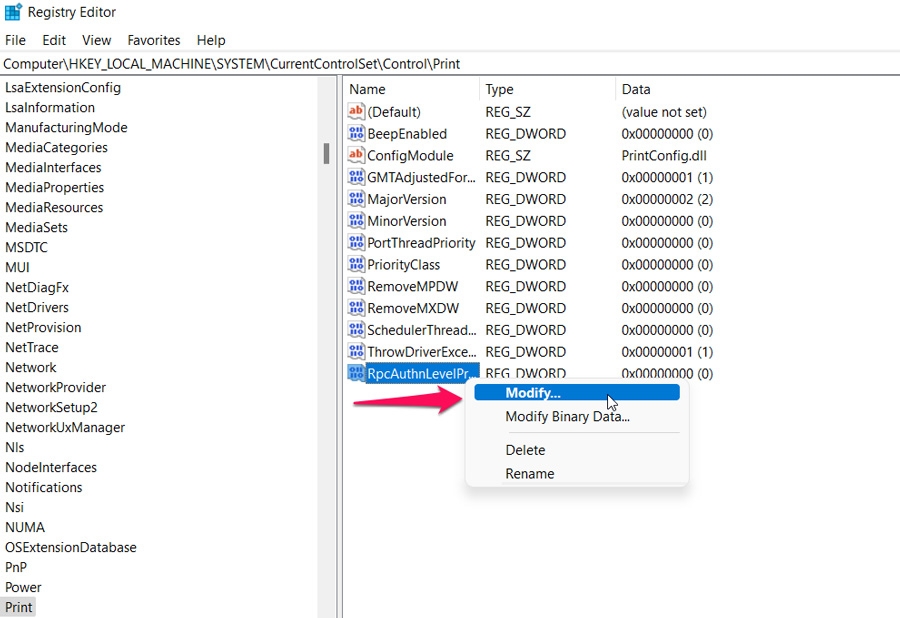
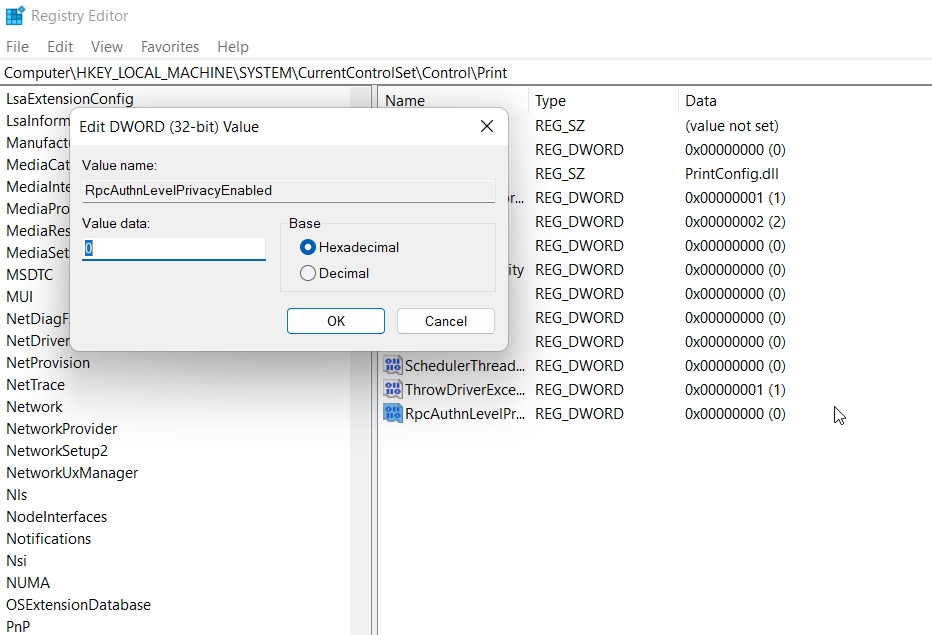
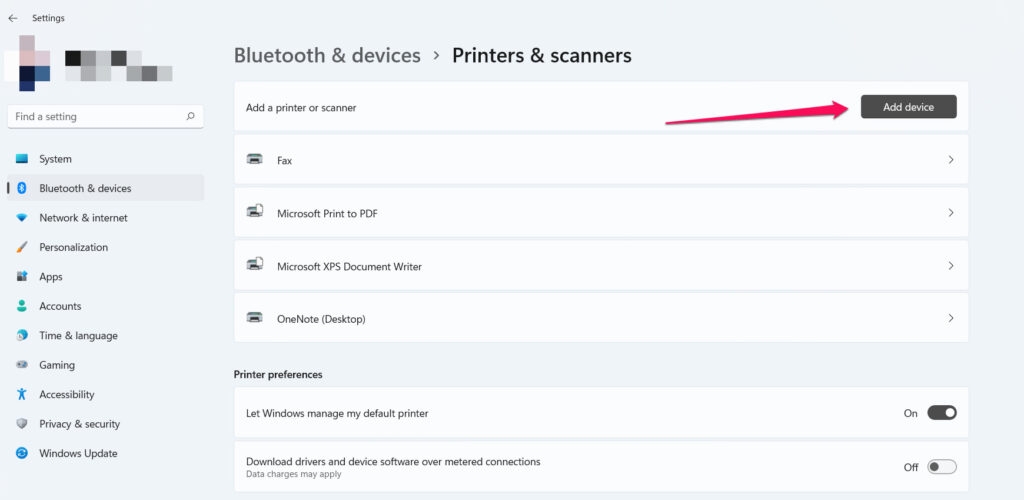
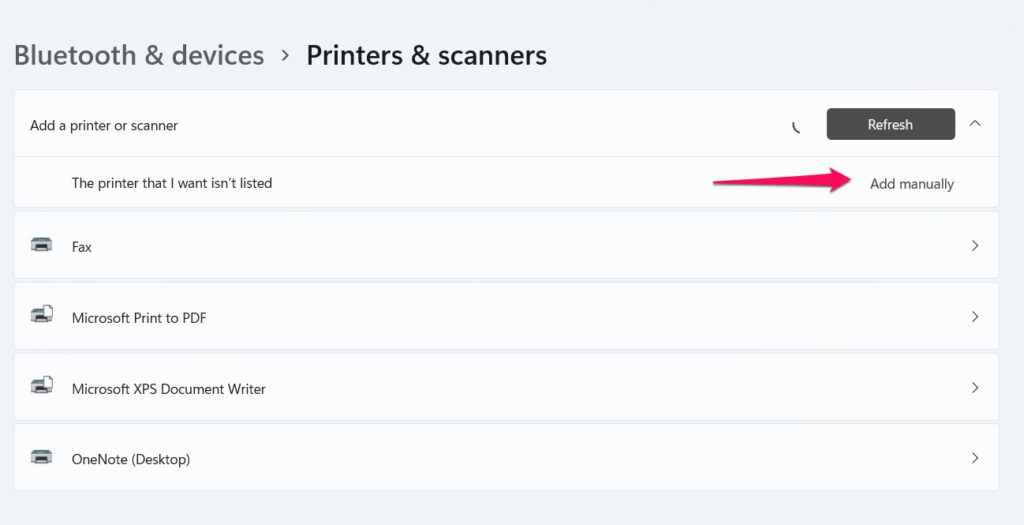
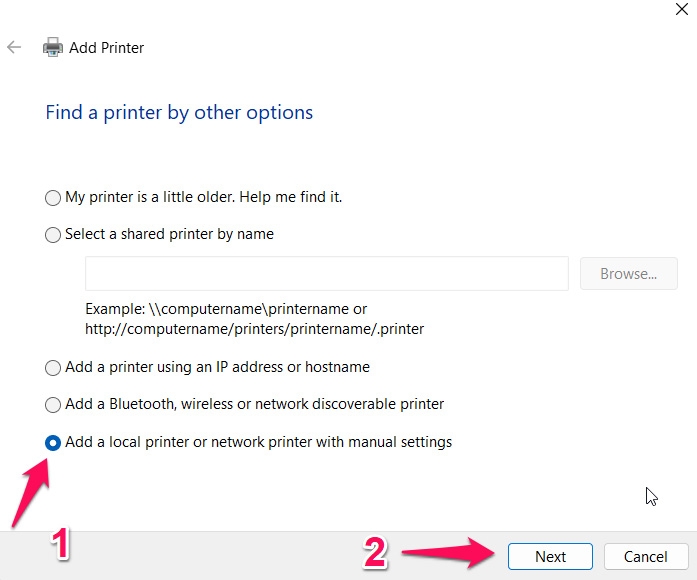
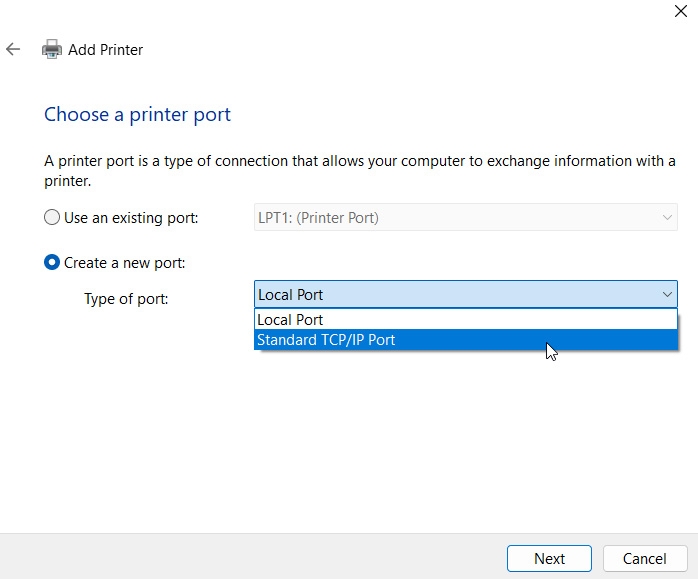
title: “How To Fix The Operation Failed 0X0000011B Error On Windows 10 11” ShowToc: true date: “2023-04-08” author: “Dulce Silver”
Here, we will explain what causes this error and give you some tips on how to fix it.
What Causes Error 0x0000011b?
When you try to print something using your printer, your computer may display an “Operation Failed With Error 0x0000011B” message. Common causes include:
How to Fix Error 0x0000011B
Now that you know what causes the “Operation Failed With Error 0x0000011B” message, let’s look at some solutions. You can try the following troubleshooting steps:
Fix 1: Run a Malware Scan
First, you should run a malware scan on your computer if you suspect it may be infected with malware. It is possible to do this with the help of a free antivirus program such as Malwarebytes or Windows Defender. You can run a full system scan once you download, install, and run the program. Your computer will be scanned for malware and viruses, which will be removed if any are found. When the scan is complete, restart your computer and check if the error message Operation Failed With Error 0x0000011B has disappeared.
Fix 2: Update Your Drivers
The next step you should take if you suspect a driver issue is causing the error message is to update your drivers. You can obtain the latest drivers for your computer by going to the manufacturer’s website. However, you can also update the driver manually using the steps mentioned below:
Initially, open the Device Manager. Then, expand the Print Queues option. Finally, right-click on the hardware name, select Update Driver, and hit Search Automatically For Drivers.
Fix 3: Check Your Hardware
You should check your hardware if you suspect a hardware failure is causing the error message. Therefore, you must check your hard drive, RAM, and any other hardware components that might be causing problems. There are many third-party applications using which you can easily able to know if any hardware is causing the Operation Failed With Error 0x0000011B issue.
Fix 4: Restart the Print Spooler Service
You can fix printer issues by restarting the print spooler service. Print jobs are sent between a computer and printer by this service. It is possible to manually start the print spooler service from the Services snap-in if it is not running. Here’s how to do it.
To open Run, press Win + R.
Then type services.msc and click OK. Locate the Print Spooler service in the Service snap-in. Right-click the service and select Properties.
Thereafter, select the General tab in the Properties dialog. Set the Startup type to Automatic in the drop-down menu. Now, click Apply and OK to save the changes. Right-click on Print Spooler again and click Restart.
Start Print Spooler and create a new print job to see if any improvements have been made.
Fix 5: Update Windows
It is likely that you will receive a bug fix through Windows updates if it is a widespread issue. Check if there are any new Windows updates available. It is often a small hotfix released to address a wide range of issues. To check and install Windows updates, follow these steps:
To open the Settings app, press Win + I. On the left-hand side, click Windows Update. Open Update & Security on Windows 10. Then click Check for updates. Whenever an update is pending, Windows will display it here.
To install the updates, click Download & Install. After installing, restart your PC and see if the Operation Failed With Error 0x0000011B error message gets resolved.
Fix 6: Disable the CVE-2021-1678 Registry Fix
A security update failed to patch a vulnerability dubbed CVE-2021-1678 that caused Printer Spooler Spoofing. There are, however, new changes that have triggered the operating system error 0x0000011B. You will need to create a new registry entry in order to disable the feature without uninstalling the security update. Here’s how you can do it. It is important to note that you are taking a risk when you modify your Windows Registry. If you would like to proceed with the steps below, we recommend backing up your Windows registry and creating a system restore. To disable mitigation for CVE-2021-1678, follow these steps:
To open Run, press Win + R. To open Registry Editor, type regedit and click OK.
Open Registry Editor and navigate to this location: Computer\HKEY_LOCAL_MACHINE\SYSTEM\CurrentControlSet\Control\Print Right-click on Print and select New > DWORD (32-bit) Value.
You need to rename the DWORD value to RpcAuthnLevelPrivacyEnabled. To modify RpcAuthnLevelPrivacyEnabled, right-click on it and choose Modify.
Change the Value data field to 0 and click OK. To apply the changes, close Registry Editor and restart your PC.
Once you have restarted your computer, use the shared printer to see if the error is resolved.
Fix 7: Manually install the printer via the local Port
You can manually add your printer to Windows for the local Port to resolve operation failed error 0x0000011B. Here’s how to do it.
To open Settings, press Win + I. Next, click on Devices and then on Printers & Scanners. On the next screen, click Add a printer or scanner. When Windows scans for printers, it will display the ones it finds.
To add a printer that isn’t listed, click on The printer that I want isn’t listed. Wait a few seconds after clicking Add a printer or scanner if you don’t see the option right away.
Select Add a local printer or Add a network printer with manual settings from the Add Printer dialog box.
To create a new printer port, select Create a new port under Choose a printer port. In the Type of Port drop-down menu, select Local Port.
Click Next. In the Enter a port name field, type your network printer’s file path and name. If you want to share a printer, you should use the computer name or IP address. Click OK to save the printer. To install the printer driver, select your printer manufacturer from the list. The next step is to choose the correct printer driver from the Printers column. Click Next. Select a name for your printer driver and click Install. Once the installation is complete, click Next.
The newly added printer will now appear under Devices and Printers in Control Panel and Settings. Try a new print job to see if the issue has been resolved.
Sum Up – Operation Failed 0x0000011B Error on Windows
So, that’s how you can easily resolve the Operation Failed With Error 0x0000011B error with your Printer on Windows 10/11 PC. We hope that this guide has helped you. However, suppose in case you need more help, comment below and let us know if you have any doubts or queries. Further Reading:
5 Best GarageBand Alternatives for Windows 10/11 News and Interests Taking Up Memory: What is it and How To Fix? Top 10 Best Widgets for Windows 11 to take your PC to the Next Level