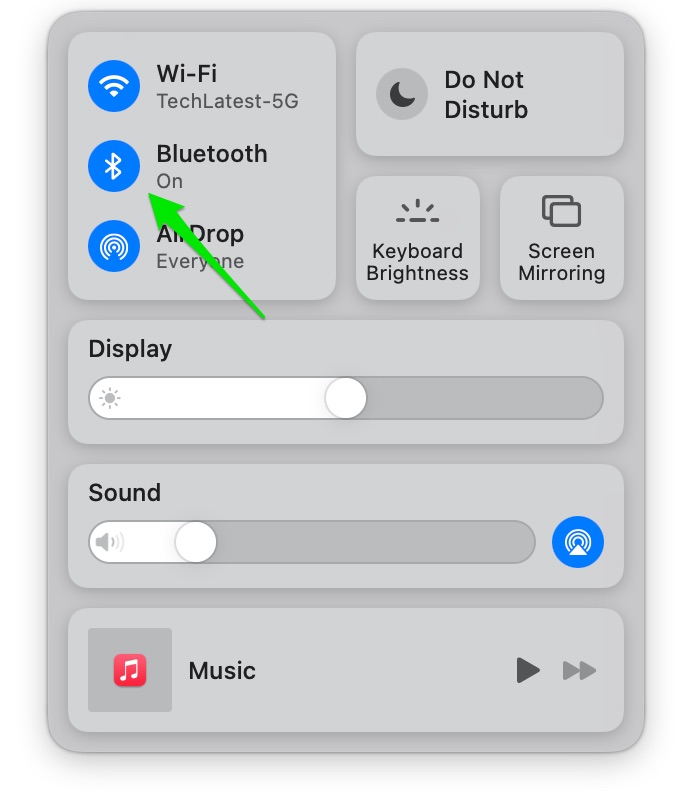A lot of people use AirDrop in their daily workflow to share files and other stuff. It could be really problematic if you face AirDrop not working issue on your iPhone or Mac. Well, there is nothing to worry about. In this article, we are going to show you how you can fix if AirDrop not working on iPhone and Mac. Also, Read: How to Fix if AirPods Keep Disconnecting?
How Does AirDrop Works?
AirDrop is a built-in sharing system in Apple’s devices like iPhones and Macs which uses WiFi and Bluetooth to send and receive files. The feature is tightly integrated into the Apple ecosystem and it works very fast and efficiently. Any problem with the WiFi or Bluetooth can cause the AirDrop not working issue.
Fix if AirDrop Not Working
Check the AirDrop Settings
Basically, AirDrop has three settings. The very first is Off which allows you to completely turn off the AirDrop feature on your device. Then there is Contacts Only and the last one is Everyone. If you are in a space with not many people around, you can switch the settings to Everyone. Here is how you can do it:
On an iPhone
Step 1: Open ‘Settings’. Then tap on ‘General’. Step 2: Select ‘AirDrop’. Step 3: Now you can choose ‘Everyone’ from the available options.
On a Mac
Step 1: Open the Finder window and select ‘AirDrop’. Step 2: Click on ‘Allow me to be discovered by’ and from the drop-down menu, you can select ‘Everyone’ That’s it!
Turn Off and Turn On Bluetooth and WiFi
Bluetooth and WiFi are very essential for AirDrop to work. All you have to do is just restart these services on your iPhone or Mac and this will fix the AirDrop not working issue. Here is how:
On an iPhone
Step 1: Open ‘Settings’. Step 2: Now navigate and tap on ‘Bluetooth’. Step 3: Use the Toggle to turn off Bluetooth and then use the toggle again to turn on Bluetooth once again. Now do the same thing for WiFi as well. Alternatively, you can also switch to Airplane mode and then turn it off. This will restart Bluetooth and WiFi automatically.
On a Mac
Step 1: In the menu bar, click on the WiFi icon. Step 2: Click on ‘Turn Wi-Fi Off’. Step 3: Once again click on the WiFi icon. Step 4: Now click on ‘Turn Wi-Fi On’. Repeat the same steps for Bluetooth as well. Alternatively, you can also switch to Airplane mode and then turn it off. This will restart Bluetooth and WiFi automatically.
Restart Your Device
Restarting your device can fix a lot of issues for you and it can also fix if AirDrop not working. Now, different iPhone models have different ways to restart. What you can do is just switch your iPhone off and then turn it back on. You can do the same on your Mac as well. Just click on the Apple logo on the left side of the menubar and click on ‘Restart’.
Update Your iPhone
To make sure that your iPhone isn’t having any compatibility issues, it is always good to keep it updated to the latest iOS version. Here is how you can check for updates on your iPhone: Step 1: Open ‘Settings’. Then tap on ‘General’. Step 2: Now tap on ‘Software Update’. Now if there is a software update, all you have to do is tap on ‘Install’. After the update is installed on your iPhone, AirDrop should work fine.
Reset the Networks
This is one of the last options that you can try. It is not the most convenient method but it might be necessary if AirDrop isn’t working on your iPhone. Here is how you can reset the networks: Step 1: Open ‘Settings’. Then tap on ‘General’. Step 2: Navigate down andtap on ‘Reset’. Step 3: Tap on ‘Reset Network Settings’. Step 4: You might be prompted to enter your passcode, enter it to move to the next step. Step 5: Tap on ‘Reset Network Settings’ to confirm. That’s it! Now let the process complete and after that, the AirDrop feature should work just fine. The only catch is that all of your previously connected Bluetooth and WiFi devices will be gone. You will have to reconnect to them again.
Conclusion – AirDrop Not Working
So, that was all about how to fix if AirDrop not working. We hope this guide helps you in fixing the issue. In case of any difficulty feel free to reach out to us. Also, Read: How to Install macOS Monterey Right Now