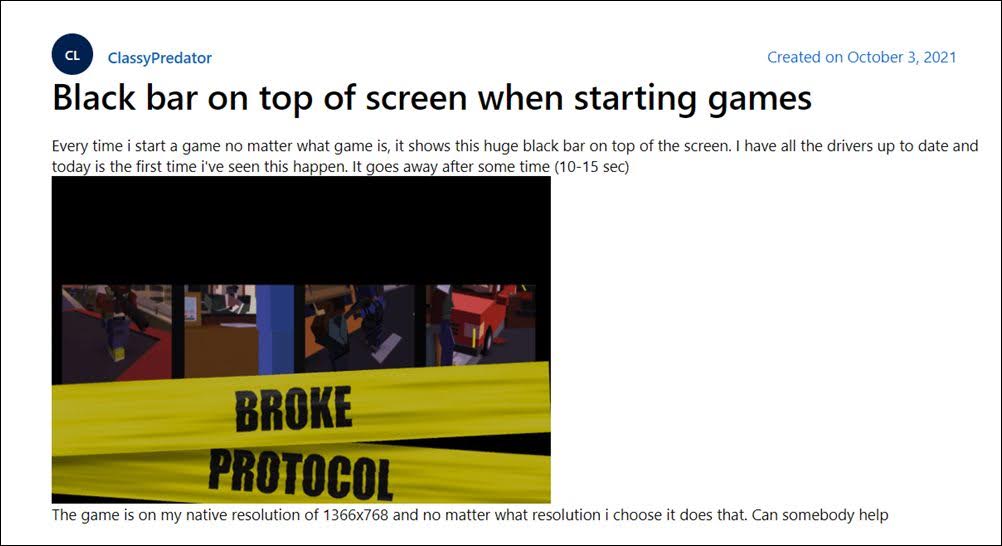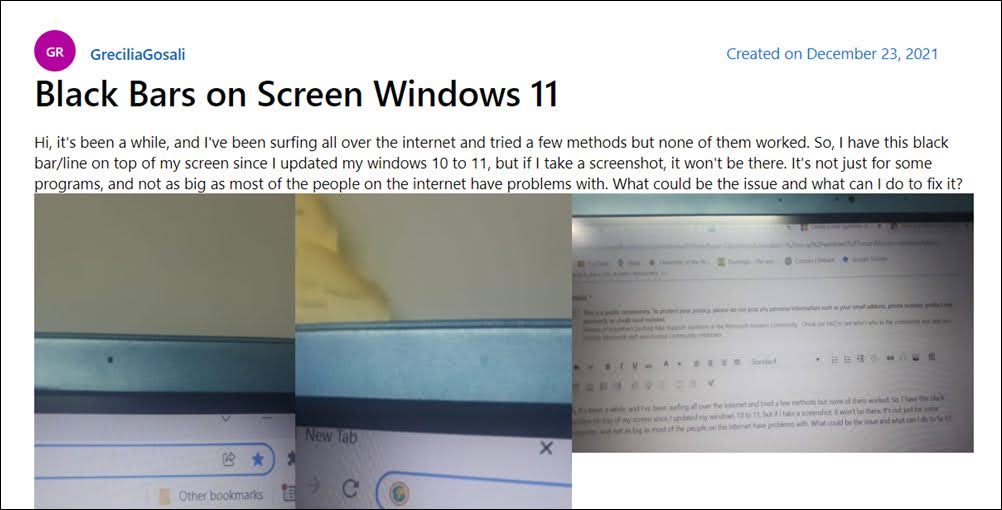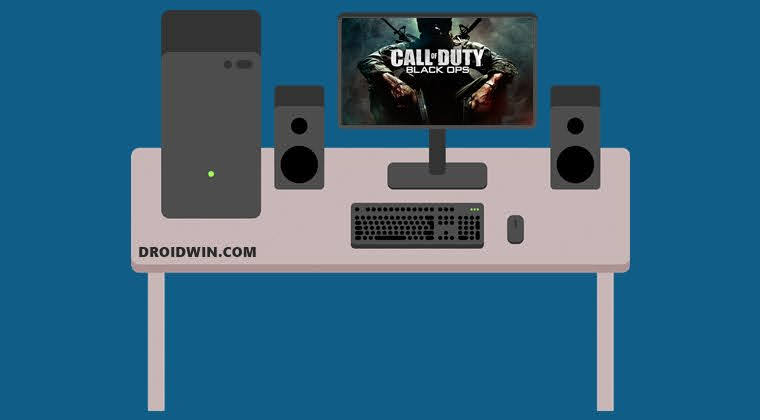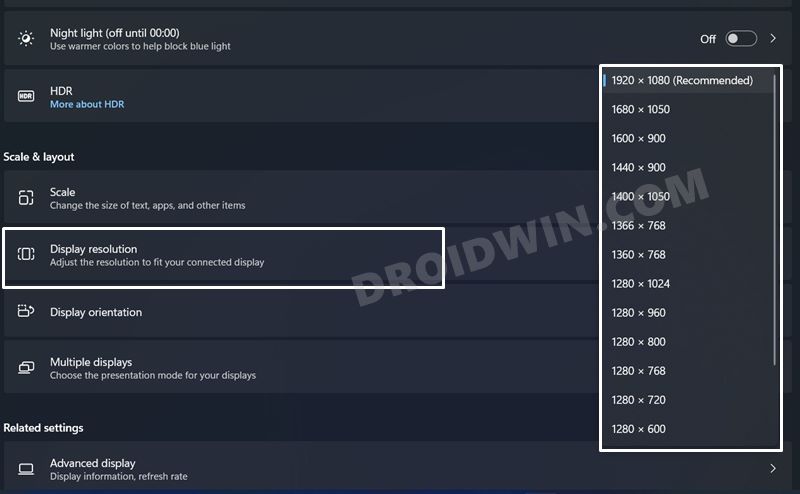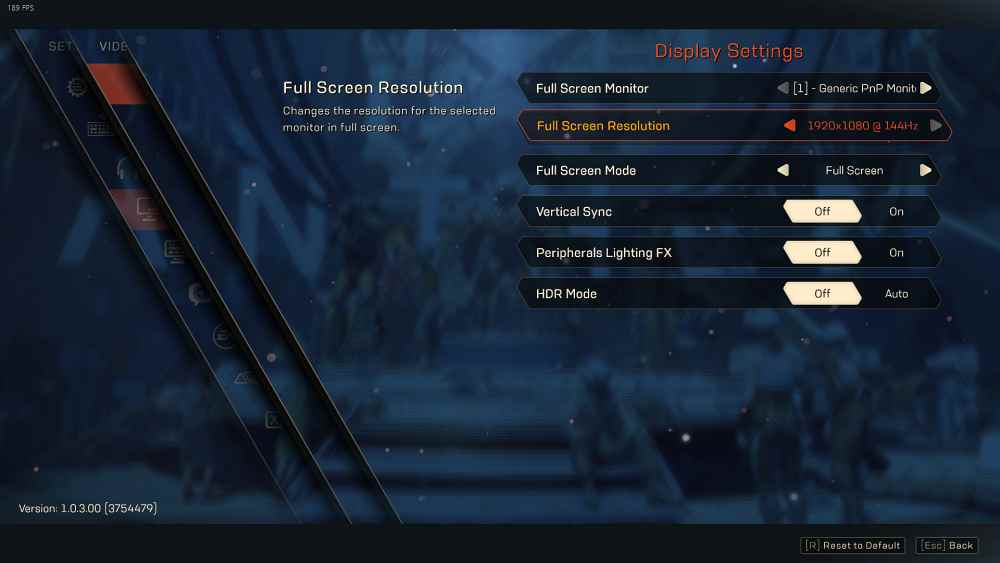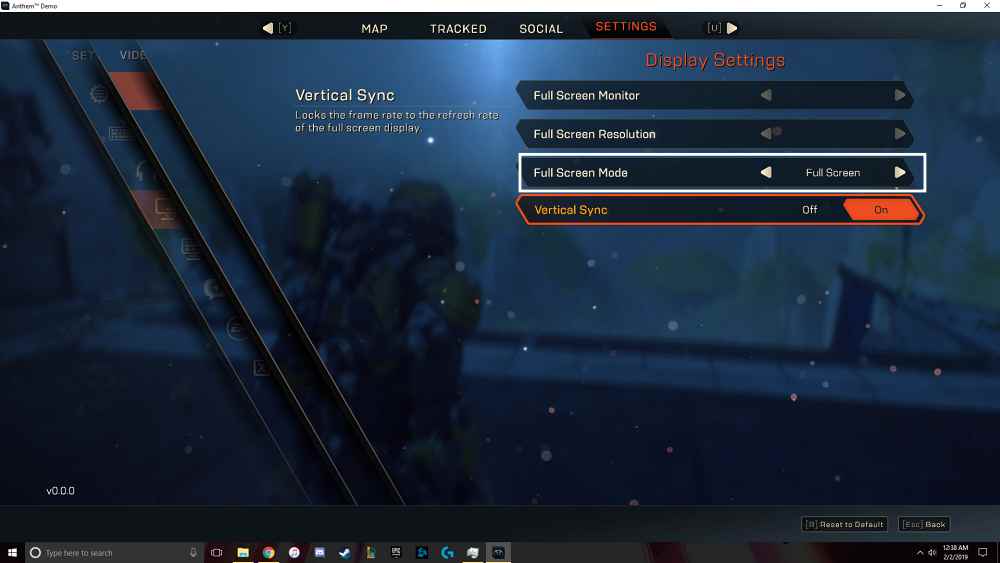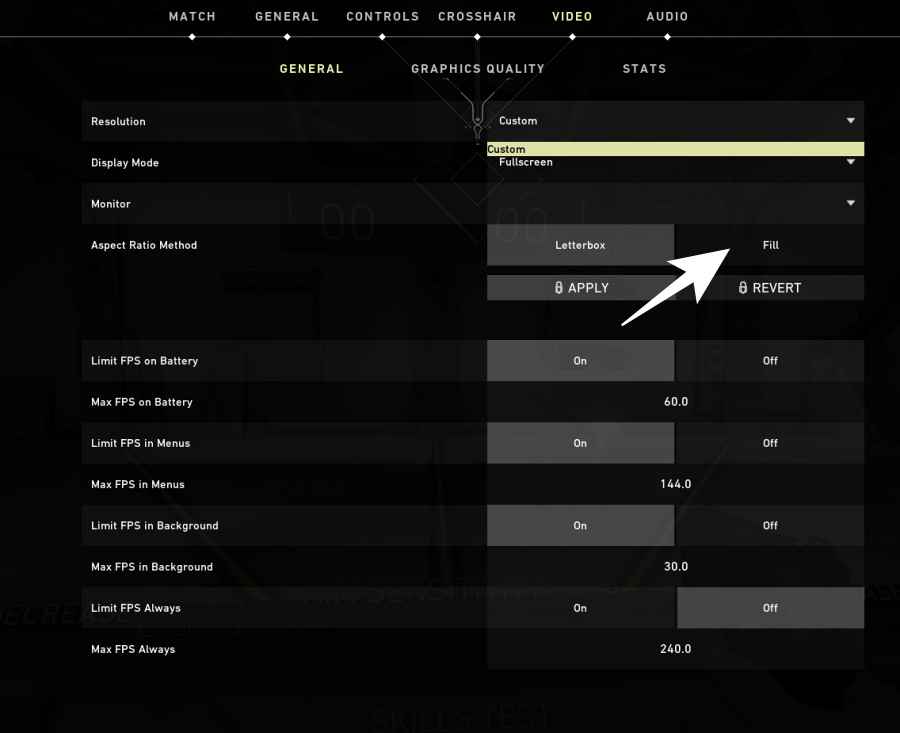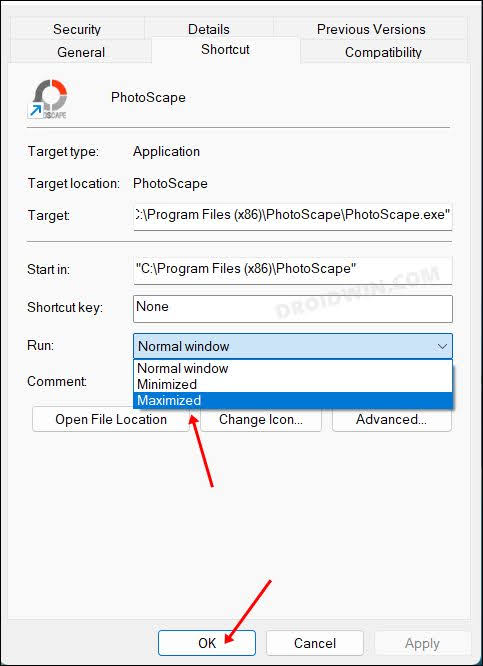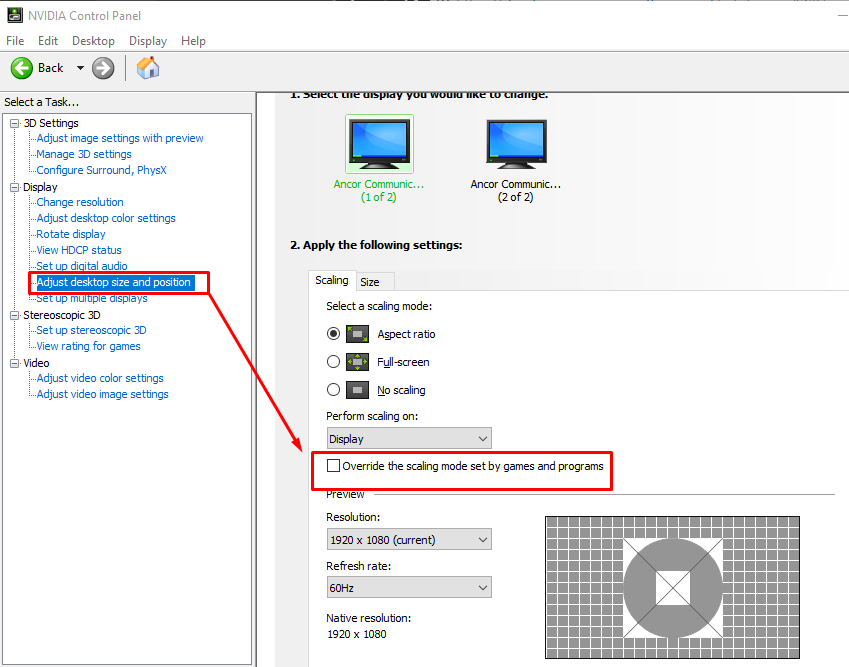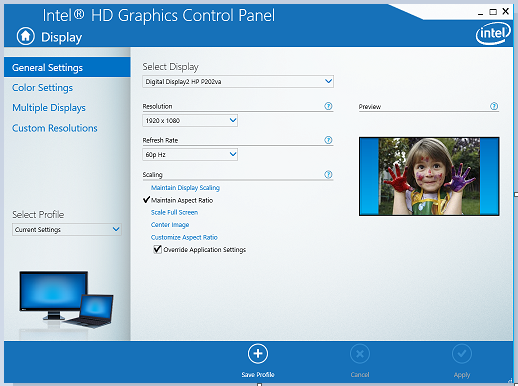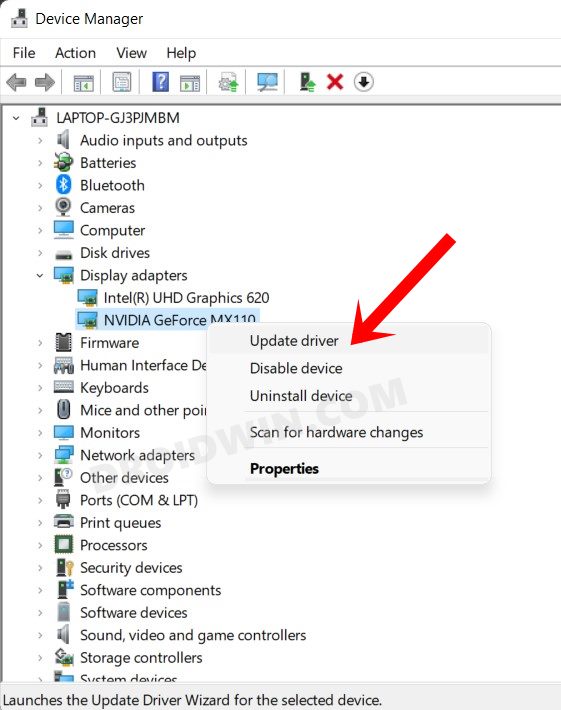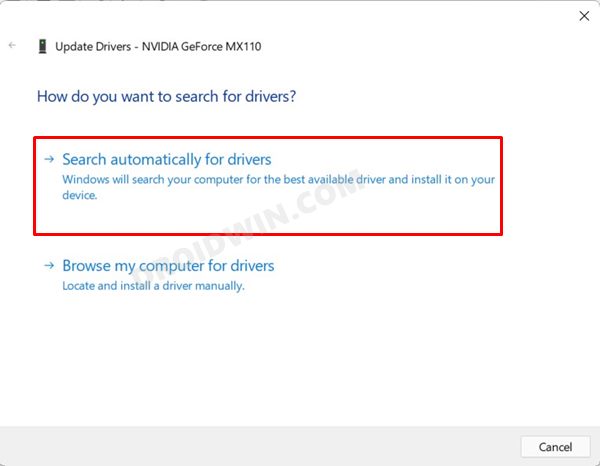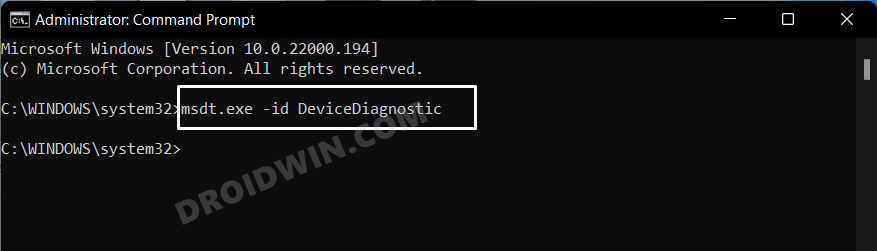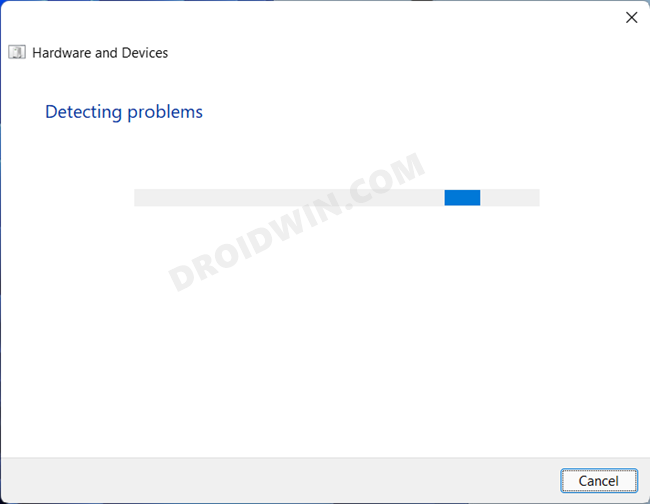While the game is still playable, however, having large black bars right in front of the screen wouldn’t qualify as having the best gaming experience. In some cases, these bars even tend to dispute the aspect ratio as well. So what could be the reason behind this issue? Well, it could be attributed to numerous factors.
Some of which include wrong monitor resolution, incorrect in-game resolution, issues with Scaling Mode, outdated graphics drivers, and incorrect aspect ratio, among others. if you are also currently getting bugged with the black bars in games on your Windows 11 PC, then this guide shall help you out. Follow along for the fixes.
How to Fix Black Bars in Games in Windows 11
It is recommended that you try out each of the below-mentioned workarounds and then see which one spells out success for you. So with that in mind, let’s get started.
FIX 1: Change Display Resolution
First off, you should change the display resolution of your screen and see if any other value works out in your favor or not.
FIX 2: Tweak In-Game Resolution
Apart from changing the display resolution, you should also consider changing the in-game resolution. The steps are different for different games, but you could still take the clue from the below generic instructions.
FIX 3: Switch to Full-Screen mode
If the default setting of the game is set to run in Windowed mode, then you should change it to the Full-Screen mode. Here’s how it could be done [as before, these are the generic instructions].
FIX 4: Change the Aspect Ratio
Some games also come with the built-in graphics option to change the Aspect Ratio. If your game has it as well, then consider changing it to Fill from Letterbox. Here’s how it could be done:
FIX 5: Run Game in Maximized Mode
You could also instruct Windows to always run the game in maximized mode and then see if it works out in your favor or not.
FIX 6: Override Scaling Mode
Next up, you should also consider overriding the current scaling mode using the graphics card software [given here are the instructions for Nvidia].
FIX 7: Override Application Settings
If you have an Intel graphics card, then you should consider overriding the application settings using its dedicated software. Here’s how it could be done:
FIX 8: Update Graphics Driver
Using old and outdated drivers could lead to quite a few issues and could well be the reason behind this game crashing. So you should update the GPU drivers right away, using the instructions given below
FIX 9: Use Hardware Troubleshooter
Windows comes built-in with quite a few troubleshooting apps, and one of them focuses specifically on hardware devices. So without any further ado, let’s put it to the test and check out the results- That’s it. These were the numerous methods to fix the black bars in games on Windows 11. If you have any queries concerning the aforementioned steps, do let us know in the comments. We will get back to you with a solution at the earliest.
Cannot Change Screen Resolution in Windows: How to FixGame crashing on 12th Gen Intel Core Processor on Windows 10/11: FixCannot download games from Microsoft Store: Visual C++ 2015 Bug FixHow to Fix Valorant TPM 2.0 Error in Windows 11
About Chief Editor