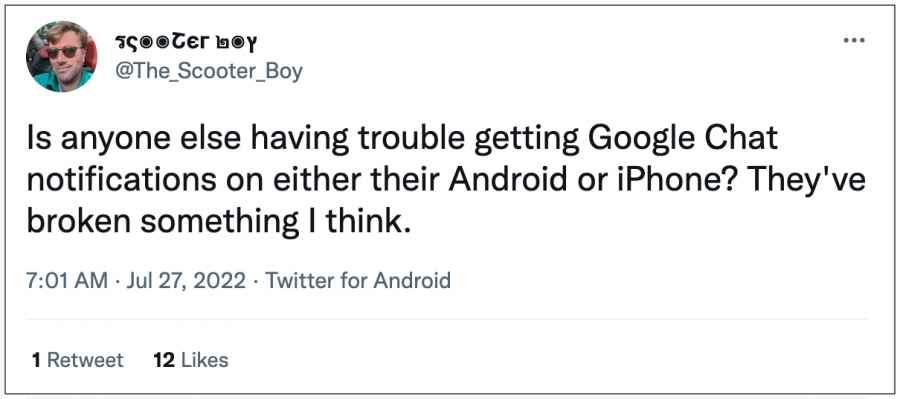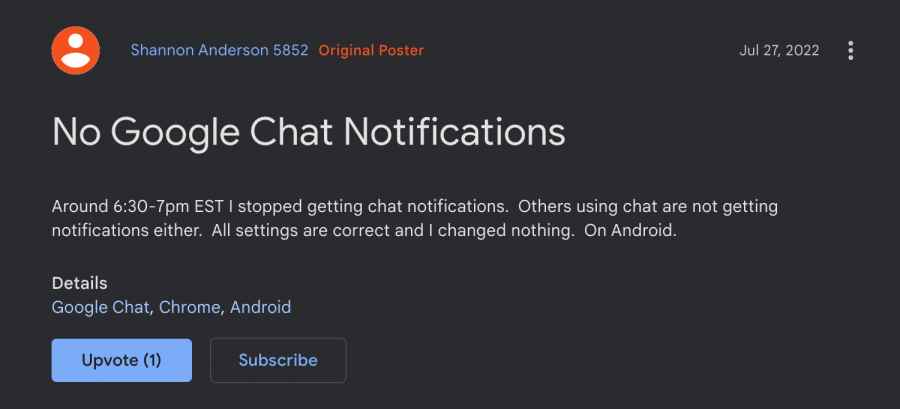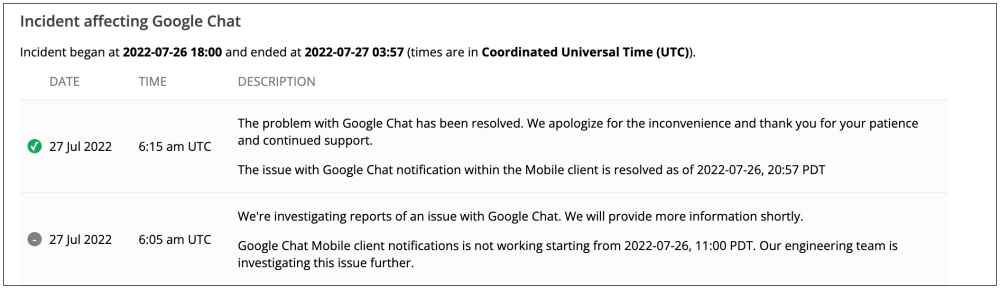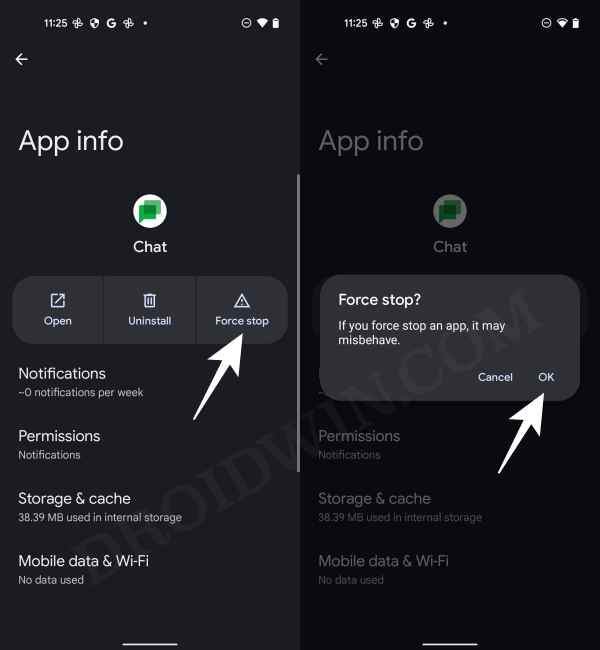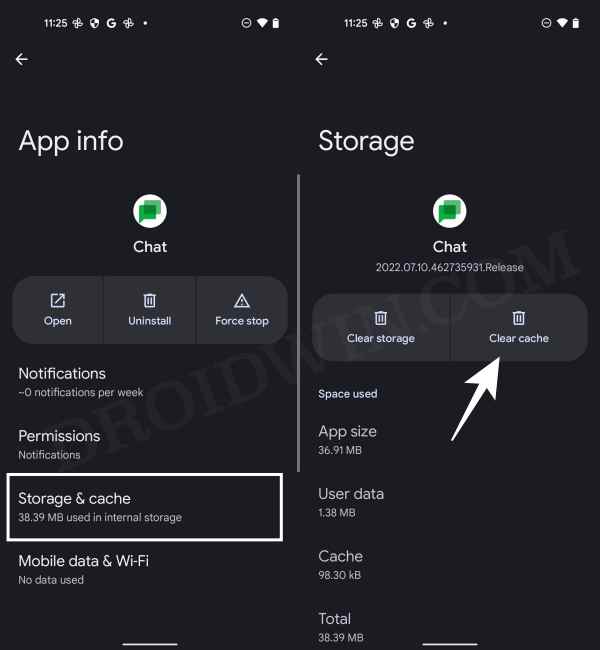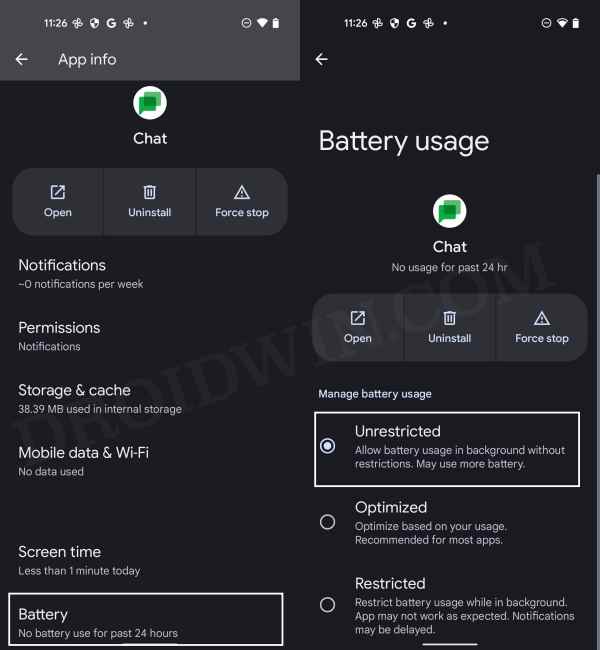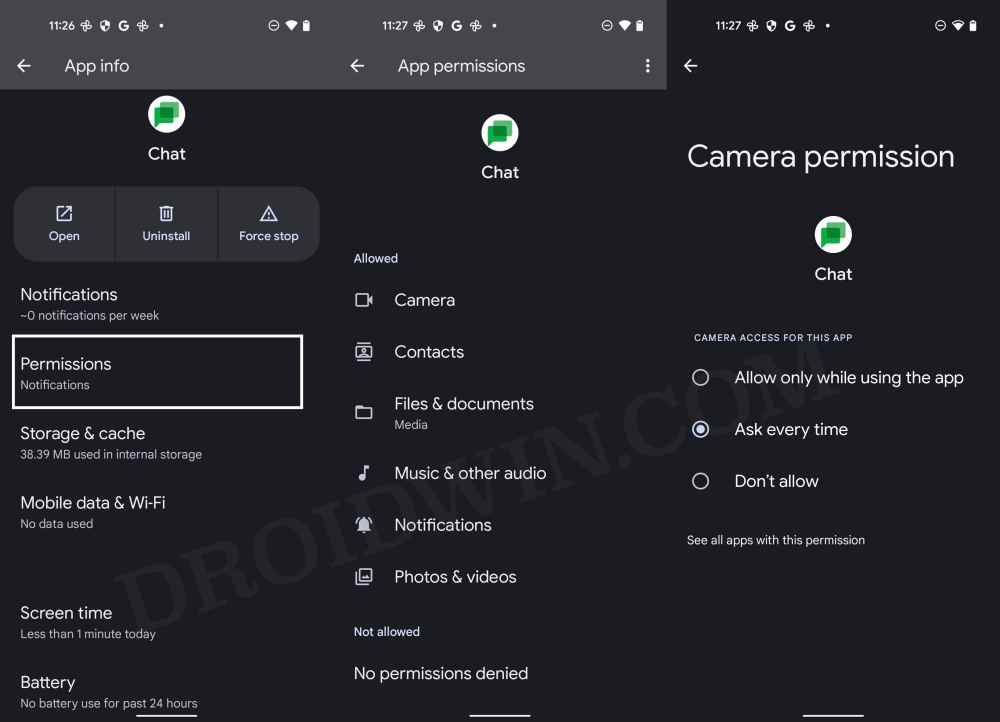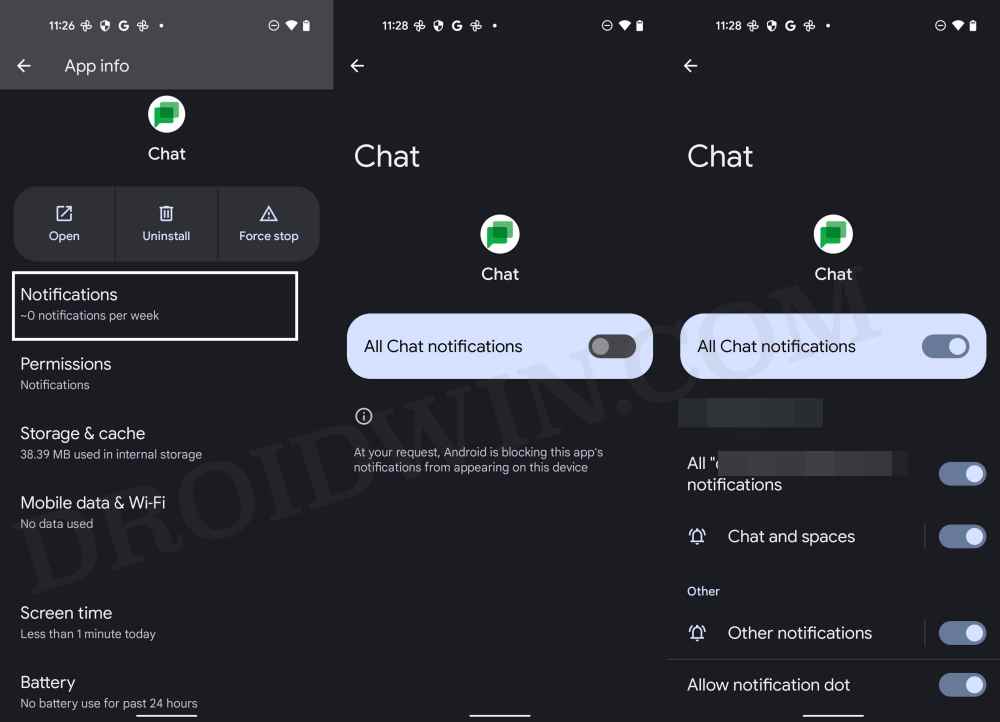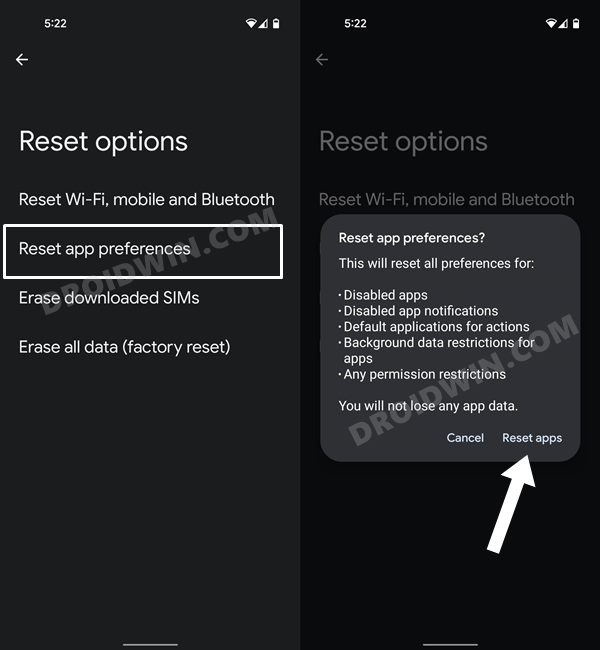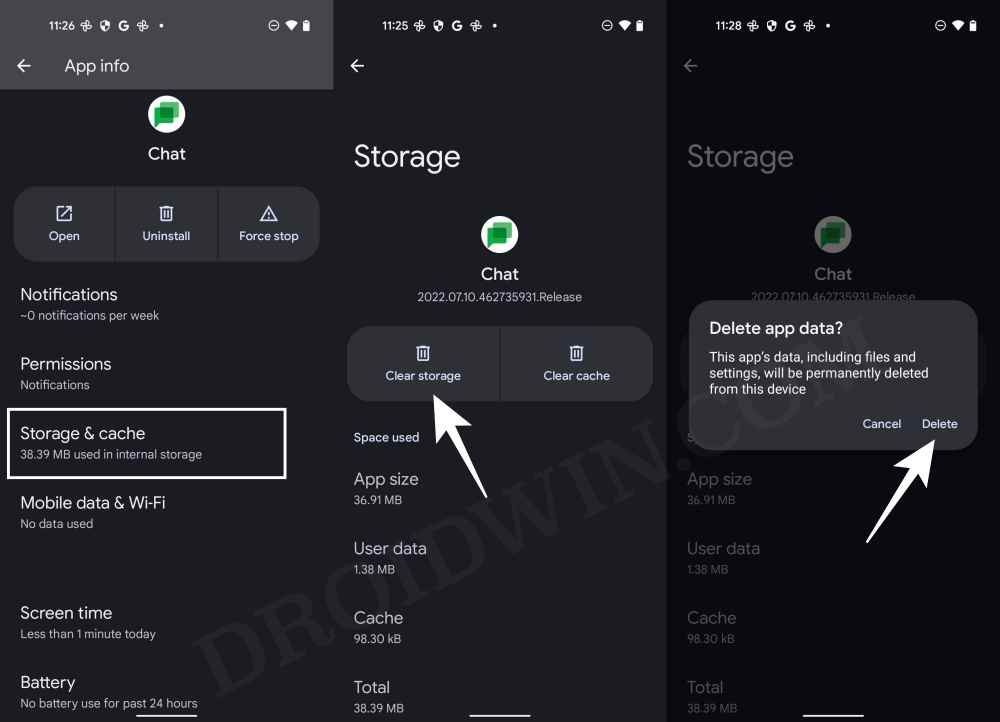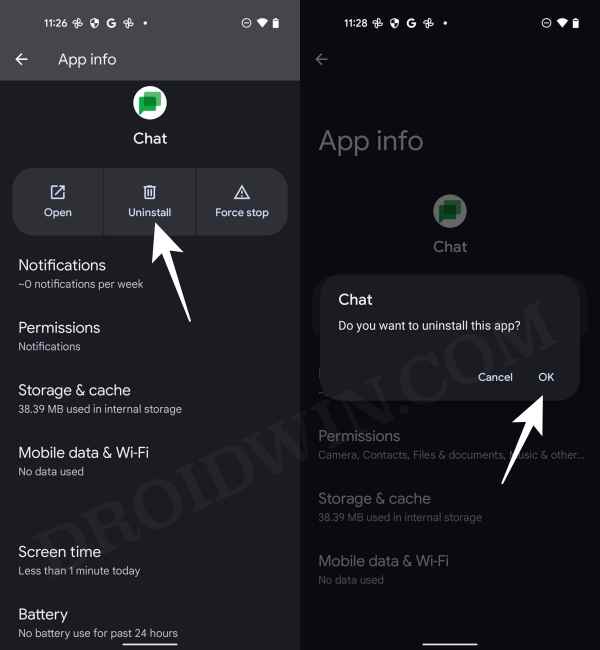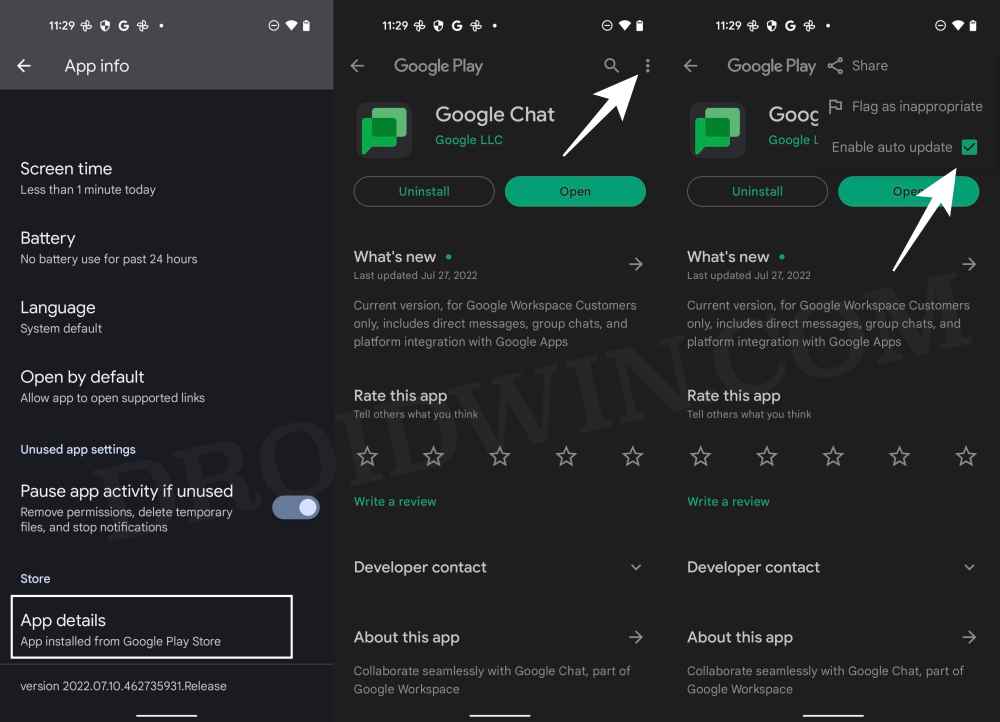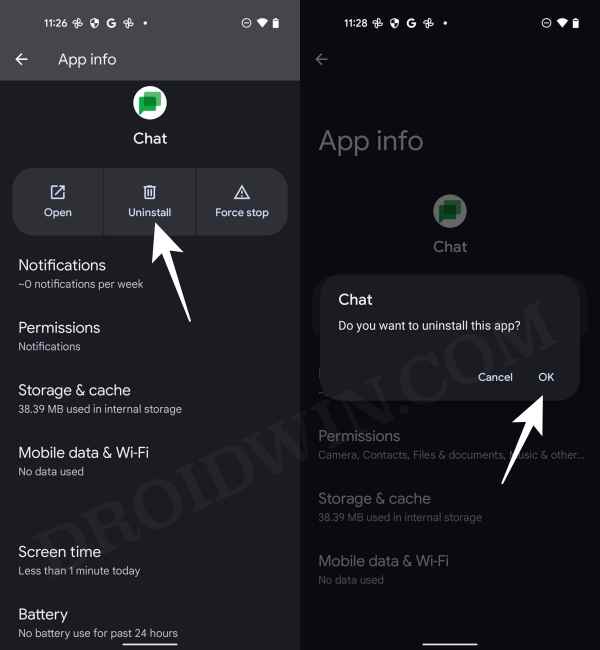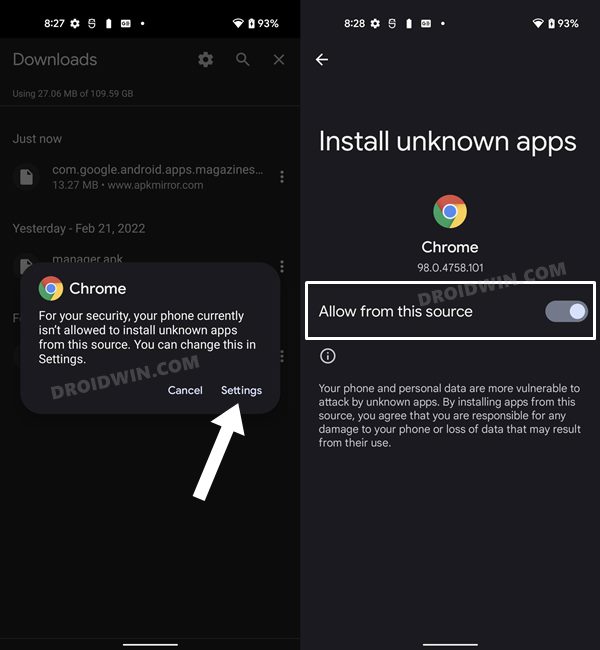As of now, it seems that they might have finally settled for Google Chat, which is infact a replacement for Hangouts Chat. if we talk about its features, then it manages to checkmark all the important prerequisites. Thse include the likes of direct messages, group conversations, and spaces. Plus its integration into Gmail makes it easier to access it directly from the email client.
However, inspite of all the goodies attached, it isn’t free from its fair share of issues either. From Google Chat not responding, to frequent crashes and lag, to the inability to send and receive messages or the notification not arriving, it has been bugged with all these types of issues. If you are also in the same boat, then this guide shall help you out. Follow along for the fixes.
How to Fix Google Chat not working on Android
It is recommended that you try out each of the below-mentioned workarounds and then see which one spells out success for you. So with that in mind, let’s get started.
FIX 1: Check Google Chat Server Status
First and foremost, you should make sure that the Google Chat server is up and running normally [check here]. If that is not the case, down, then there’s nothing you could do from your end to resolve it. At the very most, do keep a tab on their server page as they regularly post the update as well as the ETA for the rollout of a fix. Along the same lines, you could also visit their Twitter account to get hold of the latest updates.
FIX 2: Force Stop Google Chat
Next up, you should consider force-stopping the app and then manually restarting it. Doing so will refresh all its underlying processes and it will give it a fresh instance to work upon. And this in turn might rectify the underlying issue as well. So refer to the below steps to try it out:
FIX 3: Delete Google Chat Cache
Next up, consider deleting the app’s temporary data as well. If a lot of these cache files get accumulated over the due course of time, then it might conflict with the app’s proper functioning and could also slow down its usability. Therefore, let’s put these files in the bin right away and then check out the results.
FIX 4: Update Google Chat to the Latest Version
Using an old or outdated version could spell out trouble for the entire workability of the app. Moreover, the developers regularly release updates that rectify underlying bugs, bring in performance stability, and enhance its security. Therefore, it is recommended to be on the latest build of the app.
FIX 5: Use Google Chat via Gmail
Google Chat has now been integrated into Gmail. So if its standalone app isn’t functioning along the expected lines, then you could try accessing it from this email client app. To do so, launch Gmail and then tap on the Chat icon situated at the bottom. Now check whether Google Chat is working along the expected lines or not on your Android device.
FIX 6: Remove Google Chat Battery Restrictions
If you have put any battery restrictive measures in place, then the games and apps might have a tough time working in this restrictive environment. Therefore, you should consider removing all these roadblocks and then check out the results. Here’s how it could be done:
FIX 7: Toggle Google Chat Permissions
If you are unable to access the camera or microphone while using the Chat app, then the issue might be related to the app’s various permission. To rectify it, you will have to refresh its permission, by disabling and then re-enabling them. Here’s how it could be done
FIX 8: Toggle Google Chats Notifications
If you are not receiving notifications from Google Chat, then first off check their server status. This is because a few days back [July 27, 2022] many Android and iOS users had reported this issue and it turned out to be a server-side issue. Google then released a patch a few days later which ended up rectifying this issue. However, if the servers are already up and running and you are still not getting notifications, then here’s what you need to do to rectify this issue.
FIX 9: Reset App Preferences
In some cases, creating and implementing rules for an app might have an adverse impact on other apps installed on your device. So you should consider reverting all the app preferences to their default state. Doing so will reset the rules related to disabled and default apps as well as all the restrictions put in place (it will not wipe any app data) and will give you the stock settings to work upon. So let’s put this fix to the test and check out the results.
FIX 10: Delete Google Chat Data
If the app’s data gets corrupted, then its negative consequences will be felt across the app as a whole. In such cases, you have no choice but to delete that app’s data and then let it repopulate the same from scratch. Here’s how it could be done:
FIX 11: Reinstall Google Chat
If the app’s configuration and settings file get corrupted, then simply deleting the app’s data and cache might not be enough. In such cases, you will have to completely remove the app from your device and reinstall its fresh build. Here’s how it could be done:
FIX 12: Downgrade Google Chat
In some instances, the developer might roll out a buggy update, which could end up breaking the app’s entire functionality. Though they are usually quick to release a subsequent patch, but that rollout could still take around 3-4 days to arrive. And this is quite a long time frame. So it’s better to downgrade the app to the earlier table version and remain on that build until the issue has been resolved. Likewise, you should also disable the auto-update feature of that app. Otherwise, Play Store will update the app back to the latest build which would end up nullifying the fix. So refer to the below instructions and implement this fix right away. That’s it. These were the eleven different methods that should help you fix the issue of Google Chat not working on Android. If you have any queries concerning the aforementioned steps, do let us know in the comments. We will get back to you with a solution at the earliest.
About Chief Editor