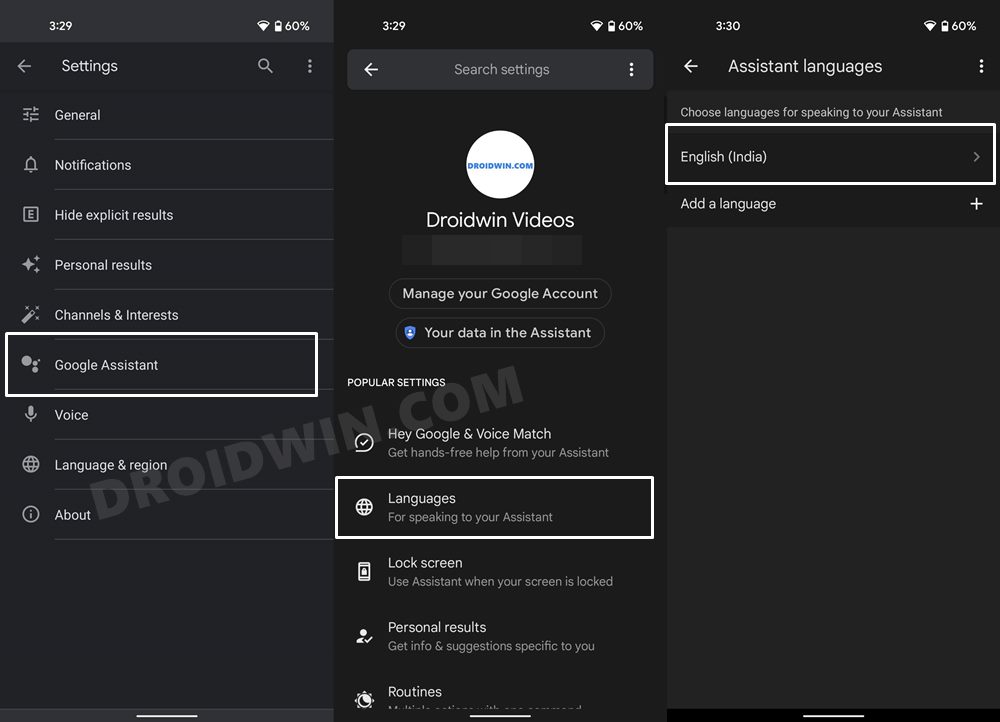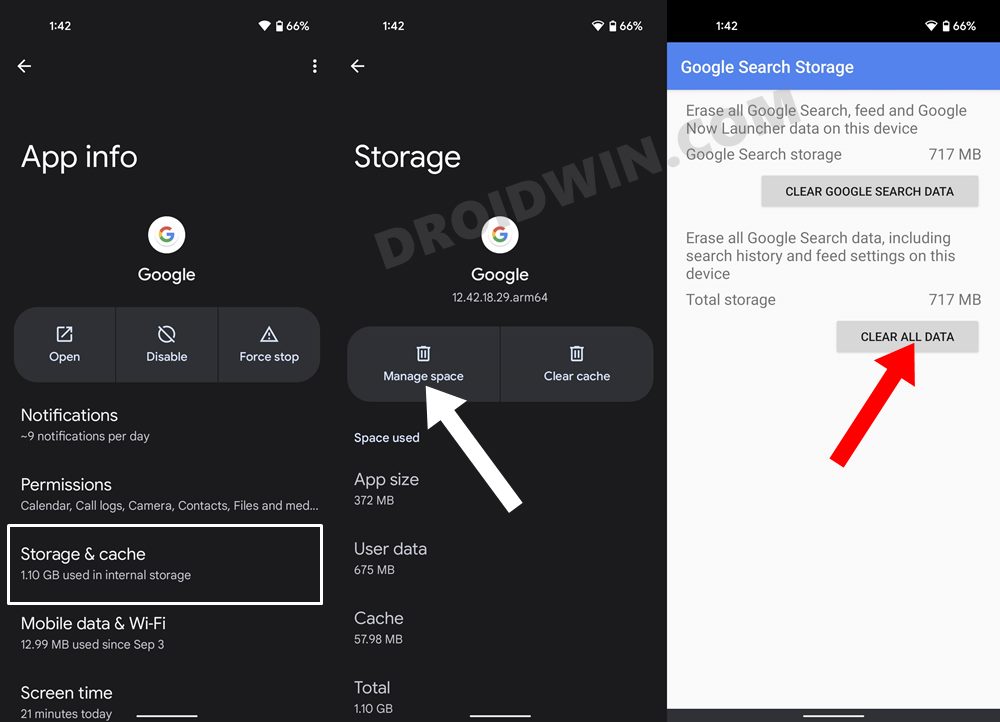The general functionality of the Assistant app is that you need to first invoke it via the OK Google/Hey Google phrase and then speak out the desired command. But with the new Quick Phrase feature, you could skip this OK Google and directly speak the commands. In this regard, Google has baked in a few preset commands, such as you could say Stop or Snooze to deal with Alarms and Timers or say Answer or Decline for Incoming calls. No doubt this feature is quite a time-saver, but not everyone is able to make use of the same.
A slew of complaints is lined up across the Google Support Forums where users have reported that the Google Assistant Quick Phrase feature is not available in their Pixel 6/6 Pro devices. When they try to access this feature, they are instead greeted with the ‘Quick Phrases aren’t available on this device’ error message. If you are also getting bugged with this issue, then this guide is here to help you out. Given here are various methods to fix the issue of Google Assistant Quick Phrase not available on Pixel 6/ 6 Pro devices. Follow along.
Fix: Google Assistant Quick Phrase not available in Pixel 6/Pro
Do note that there’s no universal fix as such. You will have to try out each of the below-mentioned workarounds and see which one works best in your favor. So keeping that in mind, let’s get started.
FIX 1: Verify your Primary Language
This feature is only available in English, Japanese, and German languages. So make sure that you have any one of these three as your primary languages. Here’s how it could be done:
FIX 2: Delete Google App Data
Some users were able to rectify this issue by deleting the Google App data. By doing so, the app will then re-populate the data from scratch and this new instance of the app might bring back this feature. So refer to the below instructions to try it out: So with this, we round off the guide on how to fix the issue of Google Assistant Quick Phrase not available on Pixel 6/ 6 Pro devices. We have listed two different methods for the same. Do let us know in the comments section which one spelled pout success for you. Likewise, all your queries are welcomed in the comments section below.
Bring Back the WiFi toggle in Quick Settings on Android 12Google Assistant Not Working in Android 12: How to FixPixel Excessive Battery Drain on Android 12: How to FixHow To Enable Two Button Navigation in Android 12
About Chief Editor
![]()
![]()
![]()