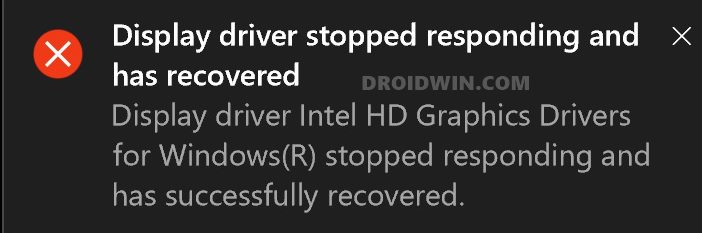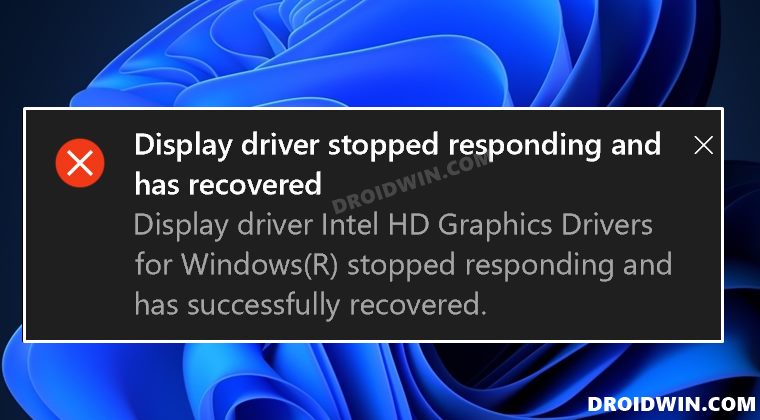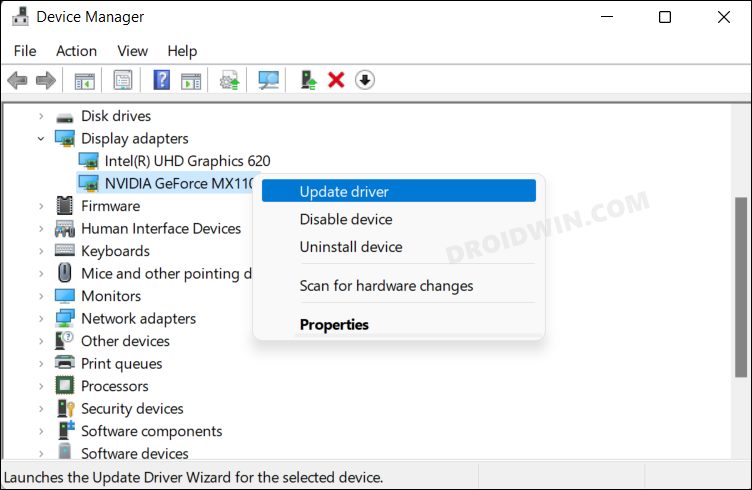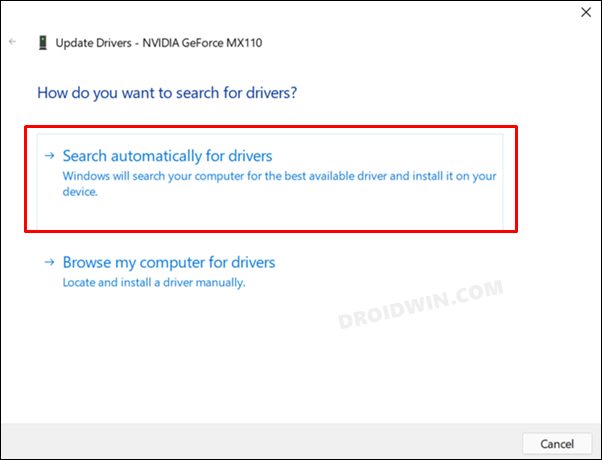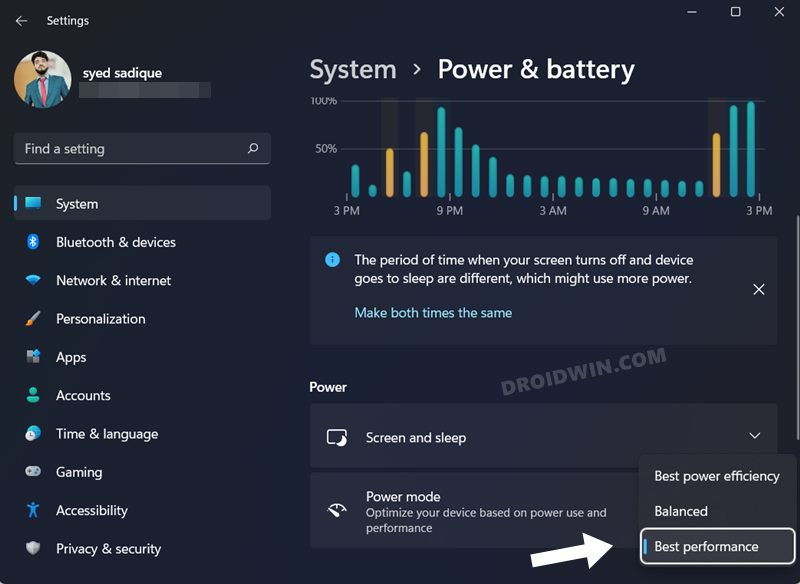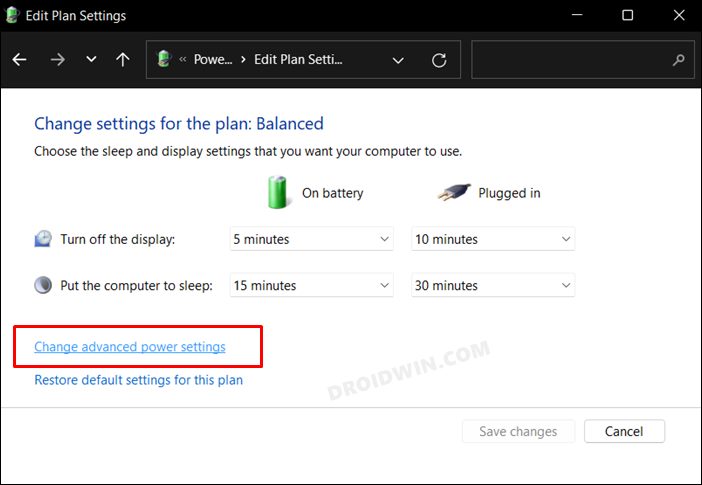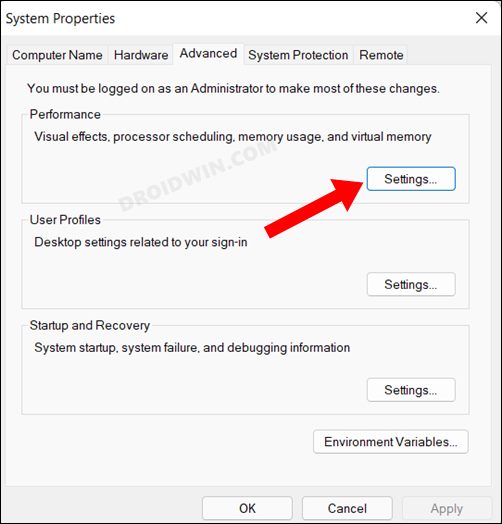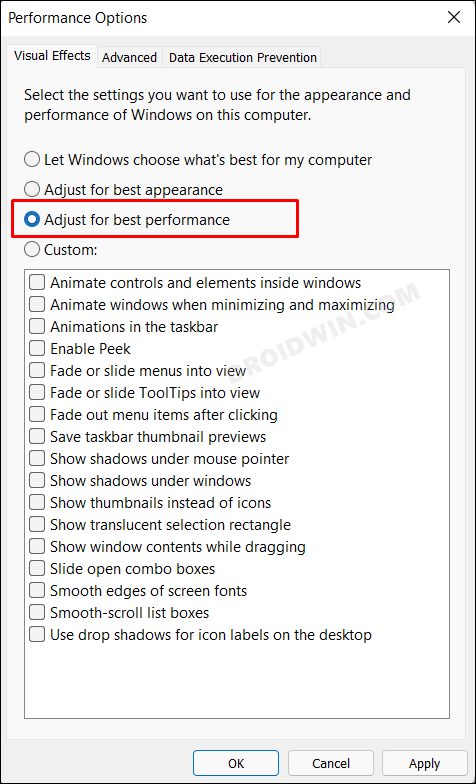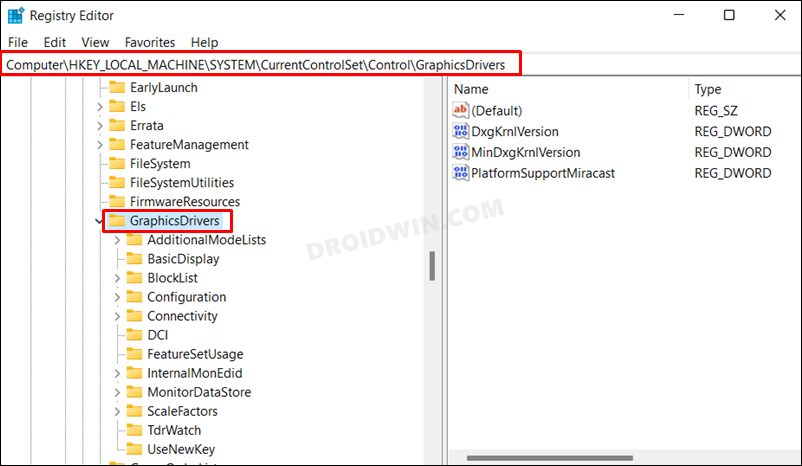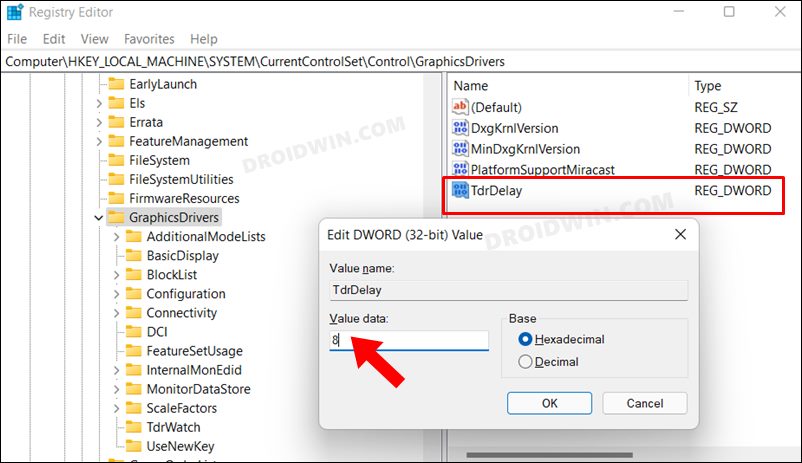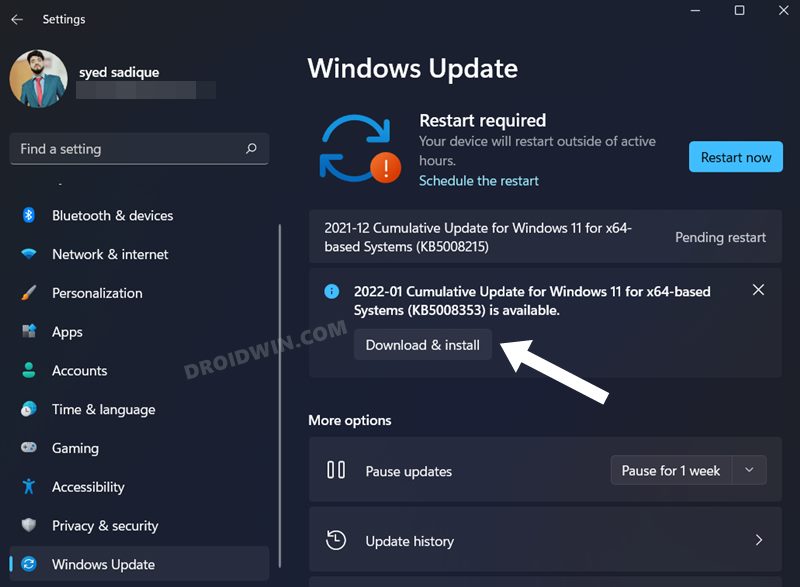Fortunately, during one such crash, I managed to grab hold of the error message, which read out as “Display driver stopped responding and has recovered”. So as is evident from the message, the issue is indeed with the GPU drivers but what was exactly going on with it that was leading to these frequent crashes? Well, Windows comes with a built-in feature named Timeout Detection and Recovery that checks if all the OS components are working along the expected lines or not.
As of now, TDR managed to diagnose that the GPU wasn’t able to respond within the allocated time period and hence it kept on restarting it. And every time this happened, the display went black for a couple of seconds. So with this, you might have got a decent idea regarding the plausible reasons for this issue, let’s now make you aware of various methods to fix the “Display driver stopped responding and has recovered” error on Windows 11.
Display driver stopped responding and has recovered in Windows 11
Do note that there’s no universal fix as such. You will have to try out each of the below-mentioned workarounds and see which one works best in your favor. So with that in mind, let’s get started.
FIX 1: Update Graphics Driver
Using old or outdated graphics drivers are usually the root cause of display-related issues. So your first course of action should be to ud[te these drivers to the latest version, which could be done as follows:
FIX 2: Change Power Mode
The Power Mode feature lets the OS determines whether you give higher priority to the performance or battery. By default, it will be set to Balanced, thereby maintaining an equilibrium among both these factors. However, in some instances, the GPU might need some additional power, and for that, you need to give a higher priority to the Performance domain in comparison to saving the battery. Here’s how it could be done:
FIX 3: Turn Off Link State Power Management
The Link State Power Management uses the PCI-E Specification to determine the power management cycle of your CPU. It takes into consideration two factors: Power Savings and Latency and then select the appropriate mode. If you opt for Moderate Power Savings mode then the power savings will be less, but the time to recover from the Sleep state (Latency) is much shorter. On the other hand, in the Maximum Power Savings, the power savings are greater, but the time to recover from the Sleep state (latency) is much longer. By default, the Link State will opt for the Maximum Power Savings, which might not be the best mode in the case scenario, and neither is the Moderate Power Savings. So the best approach is to disable the Link State Power Management, which could be done as follows:
FIX 4: Adjust for Best Performance
Animations, Shade and Translucency Effects, Shadow, Thumbails, Smooth Edges, you name it and Windows have it all under its disposal. However, the thing is that most of these features are enabled by default, and this might take a toll on your GPU. So the best bet is to have most of these features disabled and only enable the most important ones. Fortunately, we don’t have to do much in this regard as Windows comes with built-in plan corresponding to this requirement. Here’s how to select it:
FIX 5: Increase Allowed Processing Time
The GPU might not be getting enough time to process the request and reinitate a new process, and that might be the reaosn why the TDR is noticing frequent crashes with the GPU. So you should consider increasing the processing time that has been allocated to the GPU. Here’s how it could be done:
FIX 6: Install Pending Updates
Windows regularly releases updates that tends to fix underlying bugs, improves performance and enhances security. These updates are even more frequent if you are on Insider Preview builds. No matter which build you are on, it is always recommended to download and install these pending updates, which could be done as follows: That’s it. These were the various methods to fix the “Display driver stopped responding and has recovered” error on Windows 11. We have listed six different approaches for the same. Do let us know in the comments which one spelled out success for you. Likewise, all your queries are welcomed in the comments section below.
Windows 11 Updates Failed Error: How to FixHow to Fix USB Device Not Recognized Error in Windows 11Outlook search not working: Can’t find recent emails in Windows 11 [Fixed]Task Manager Performance Tab Crashing in Windows 11 Insider [Fixed]
About Chief Editor