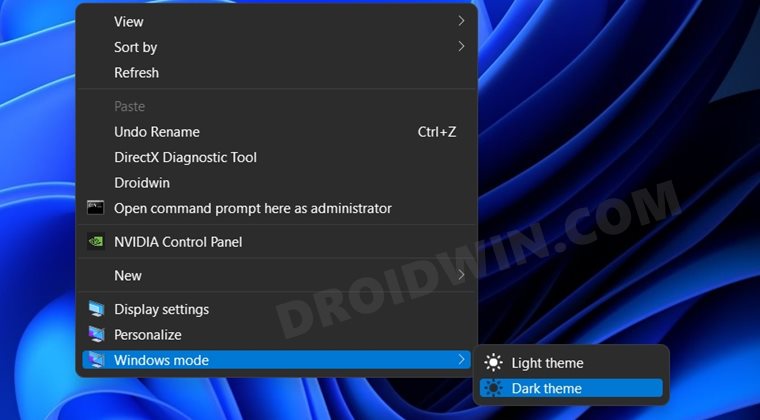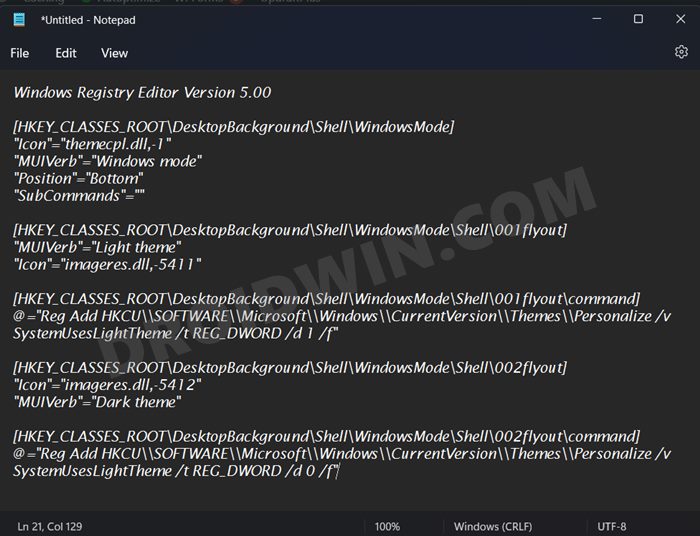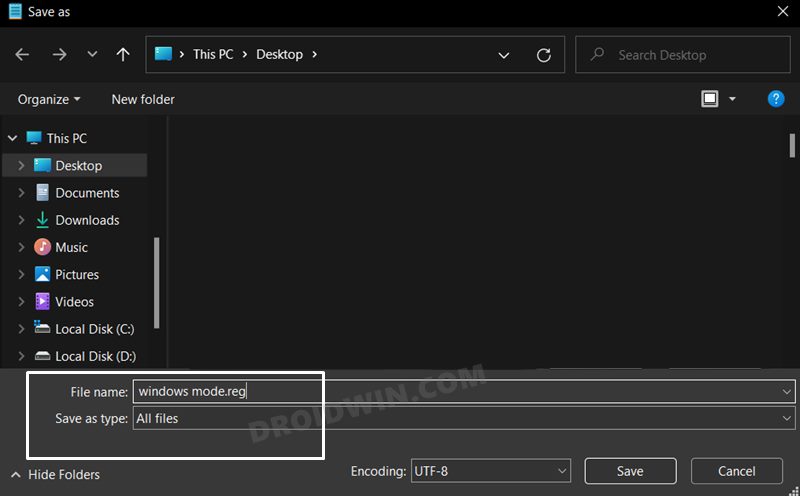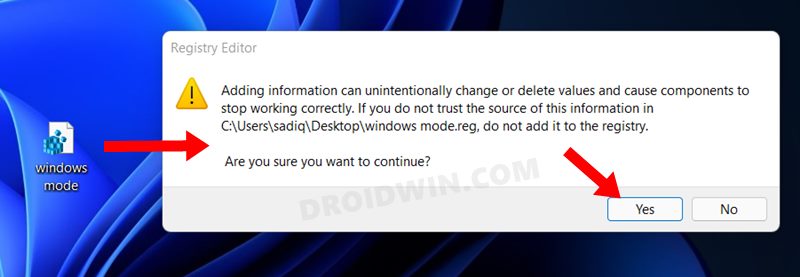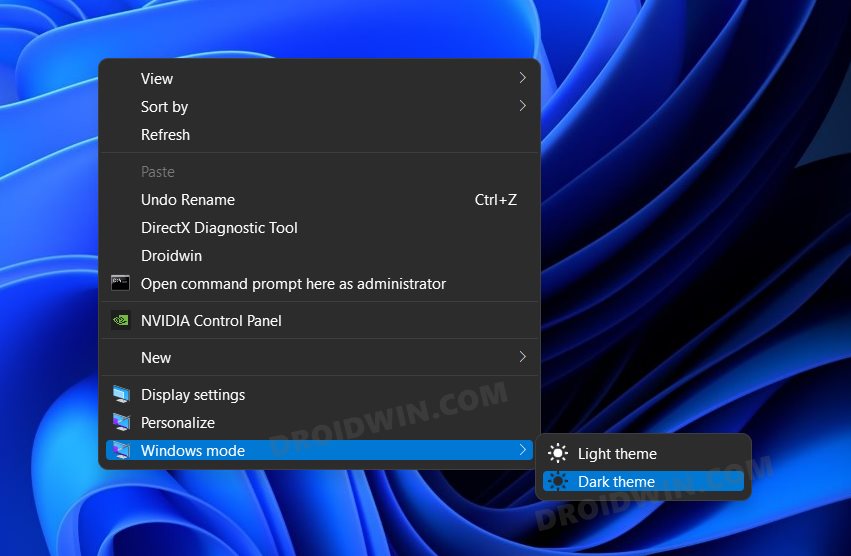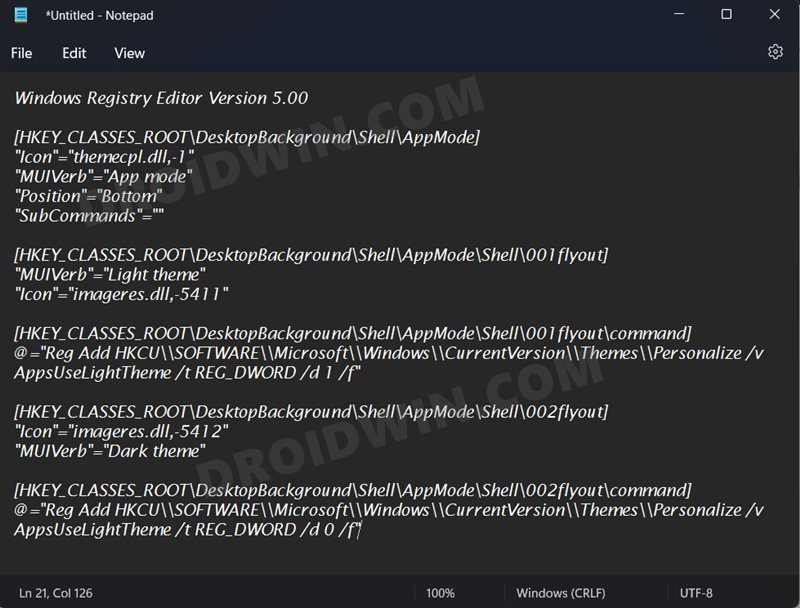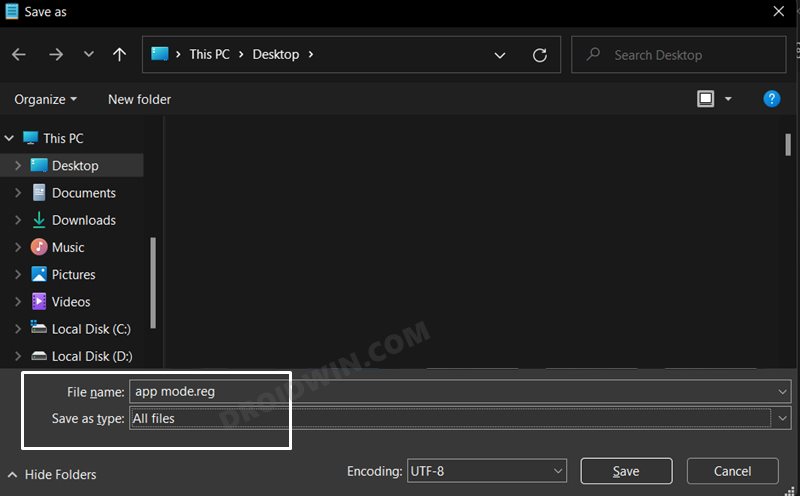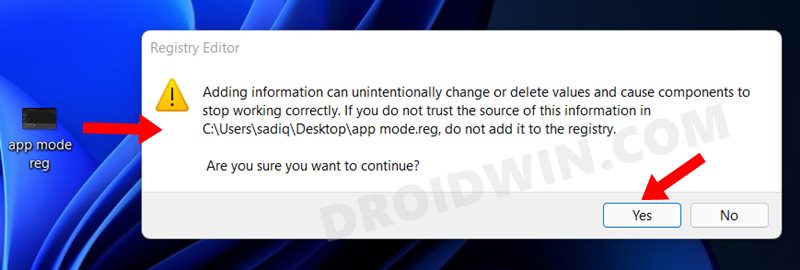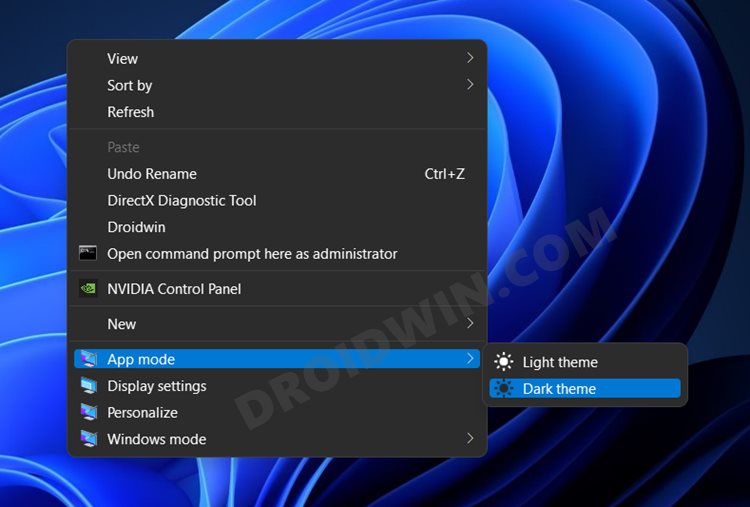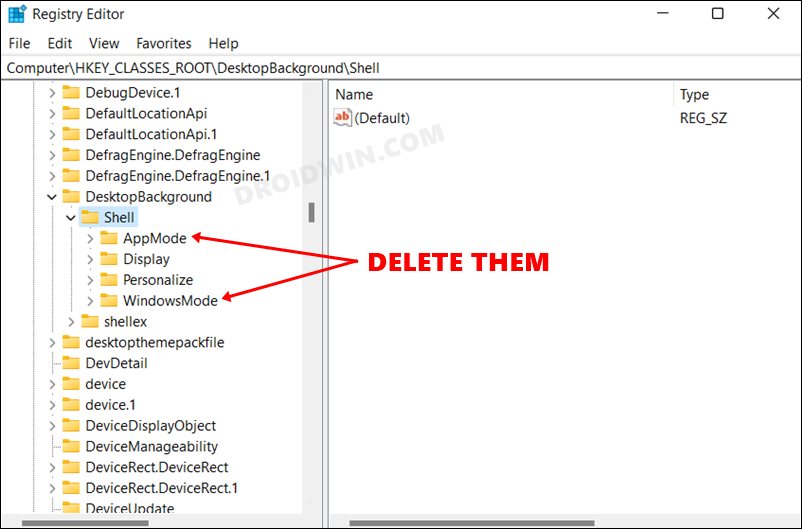Regarding the latter one, if you are one of those users who switches between the dark and light sides at regular intervals, then you might be aware of the long journey that you have to traverse. Heading over to Settings > Personalization > Colors > Choose your Mode and then selecting the desired theme, well it’s asking for way too much. So what is the alternate way out? You could add the Dark and Light Mode options directly in the Windows 11 right-click menu. This way you will be able to switch to the desired theme in just a few clicks. Here’s how.
How to Add Dark/Light Mode in Windows 11 Right-Click Menu
There exist two sets of registry scripts that will get the job done. The first script will add the Light/Dark option for the Taskbar and Start Menu. On the other hand, the second script will add the theme option for the system apps (such as File Explorer, Settings, etc). You could add both these scripts or any one of out these two, the choice is all yours. Just make sure to take a backup of your registry files before starting.
For Taskbar and Start Menu
For Windows 11 Apps
How to Remove Dark/Light Mode in Windows 11 Right-Click Menu
If you wish to revert the change, i.e. remove Dark/Light Mode from Windows 11 right-click menu, then here’s what you need to do: So with this, we round off the guide on how you could add the Dark and Light Mode options in the Windows 11 right-click menu. Likewise, we have also listed the steps to undo this tweak. If you have any queries concerning the aforementioned steps, do let us know in the comments. We will get back to you with a solution at the earliest.
Windows 11 Right Click: How to Get Windows 10 Context MenuHow to Add Website Shortcut in Windows 11 Right-Click MenuHow to Add Image Preview Option in Windows 11 Context MenuAdd Intel Graphics Settings to Windows 11 Right Click Menu
About Chief Editor