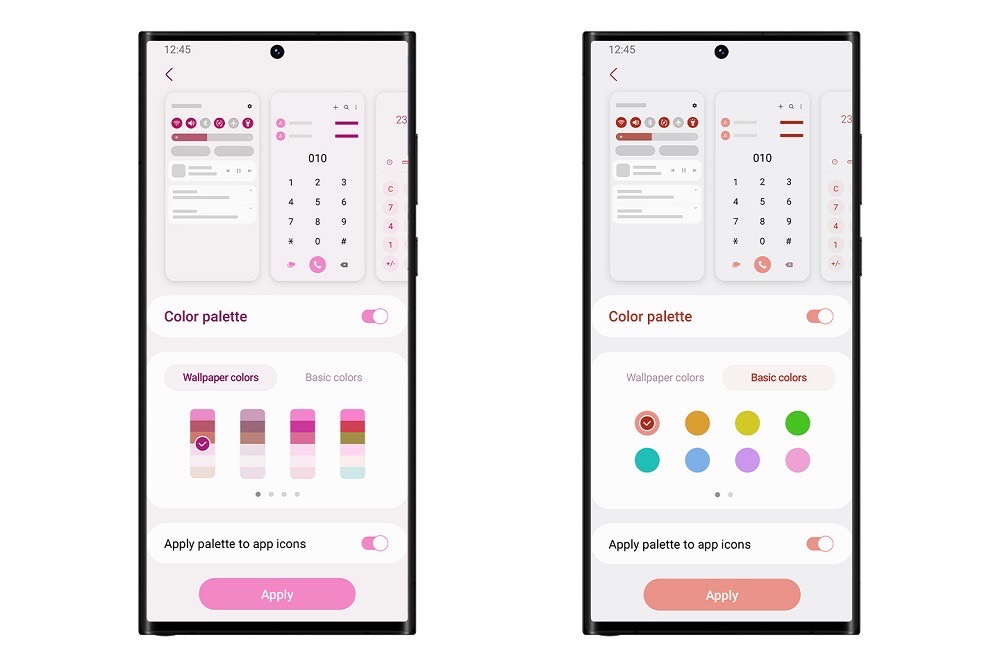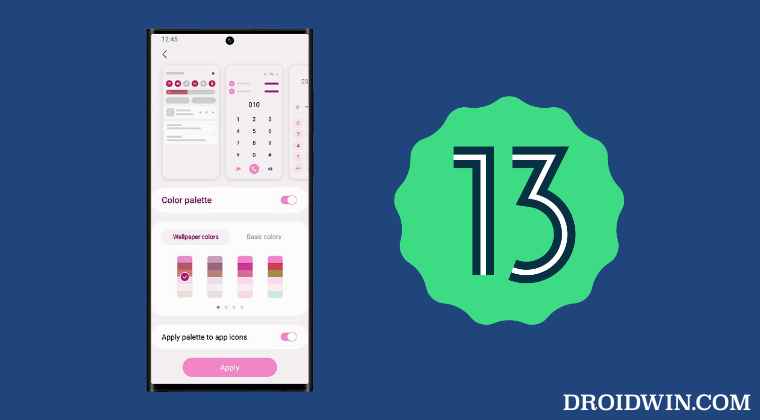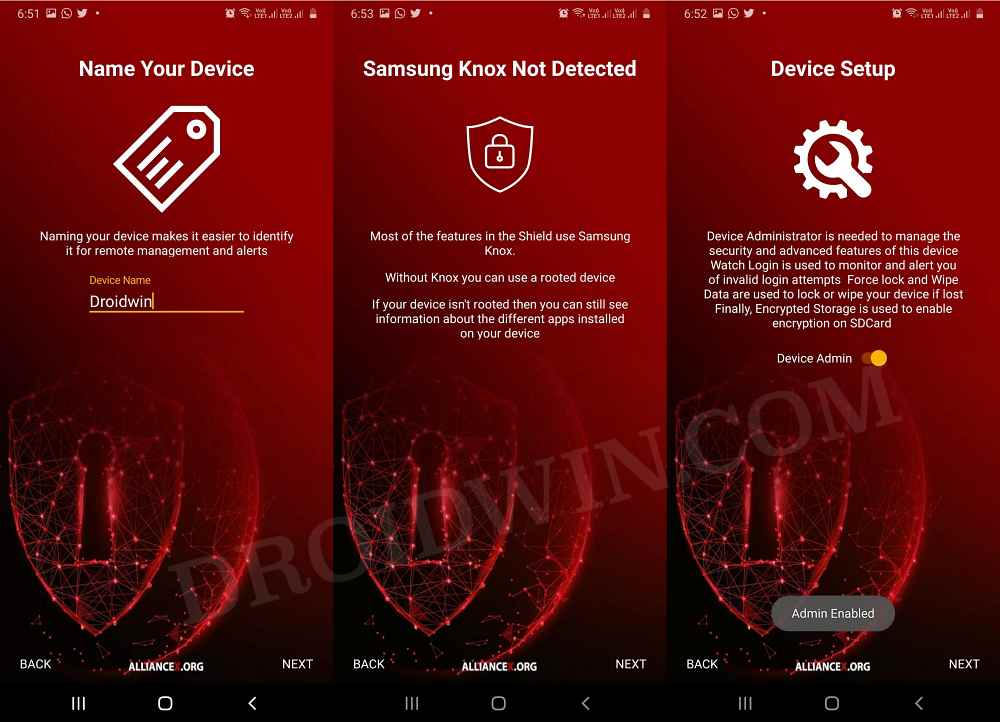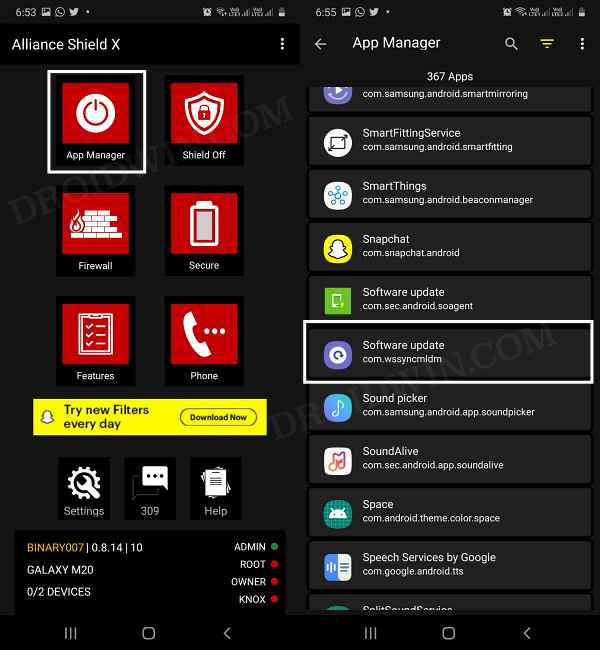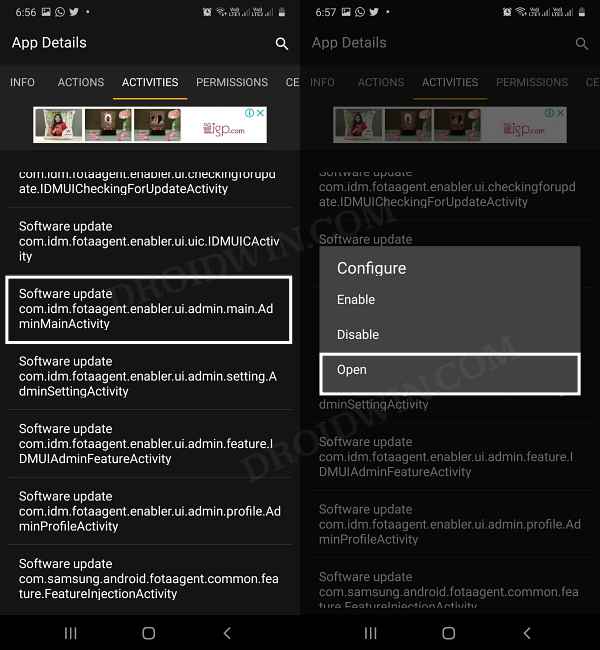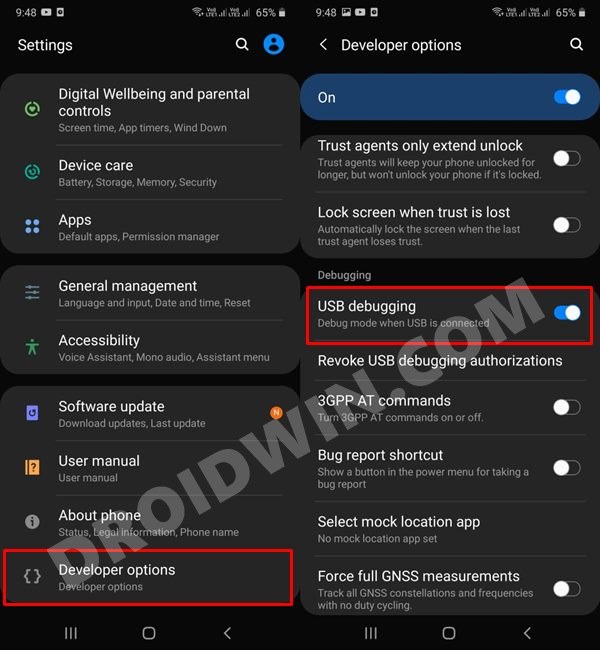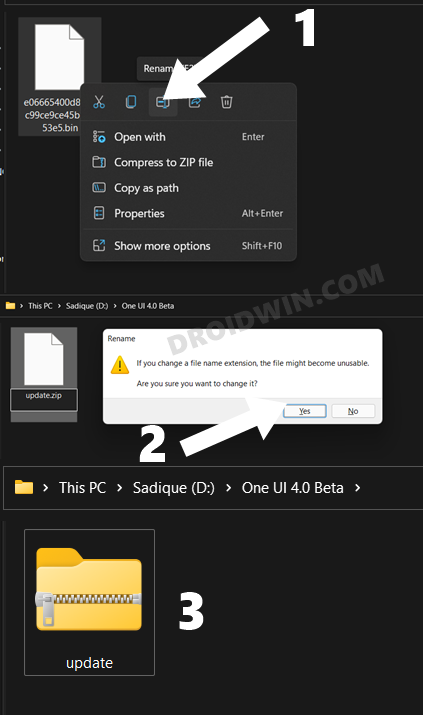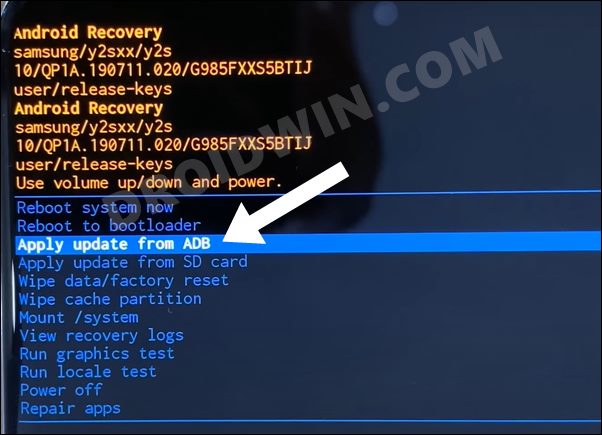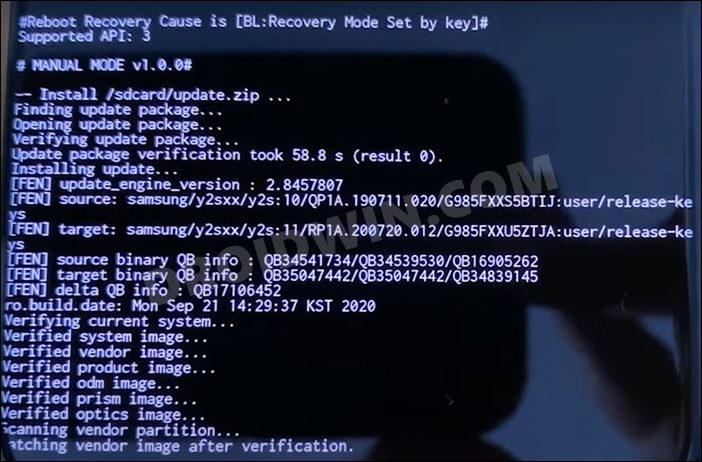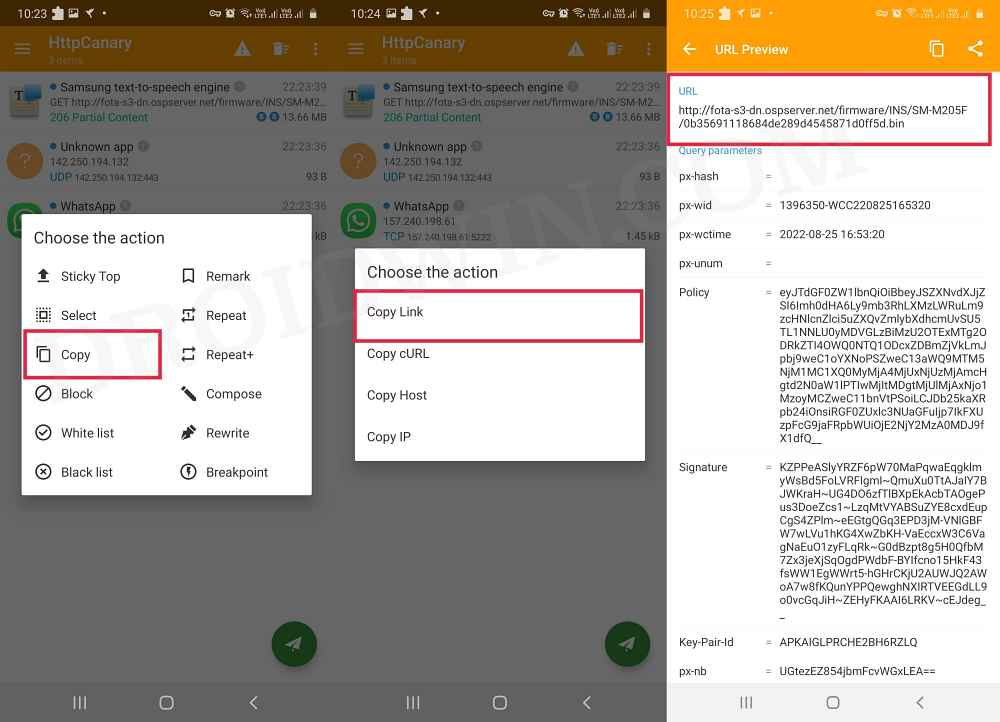The easiest way to get hold of this update is by getting yourself enrolled as a beta tester via the Samsung Members App. However, this method is still not live in many regions, and in the places where it is active, the seats might get filled pretty quickly. All in all, this might not prove to be the best bet for many users. So what else could be done? Well, you could manually install the One UI 5.0 Beta to your Samsung Galaxy S21/Plus/Ultra via the sideload method. In this regard, there exist two different methods. The first one could be carried out right from your device [using a third-party app] without the need for a PC. On the other hand, the second approach is the native method of flashing the firmware by executing the ADB Sideload commands via the PC. We have listed both these methods below, you may refer to the one that is in sync with your requirement [just take a backup beforehand].
Sideload Samsung One UI 5.0 to Galaxy S21/Plus/Ultra without PC
That’s it. These were the steps to install the latest One UI 5.0 update on your Galaxy S21/Plus/Ultra device via Sideload without using the PC. If you have any queries concerning the aforementioned steps, do let us know in the comments. We will get back to you with a solution at the earliest.
ADB Sideload One UI 5.0 on Galaxy S21/Plus/Ultra using PC
While the aforementioned method is quite easy to execute and doesn’t require the need for a PC as well, but I guess not everyone might find it safe in converting a third-party app [Alliane Shield] into a Device Admin app. If you also echo this thought, then you should take the longer but much safer route of installing the One UI 5.0 update via the ADB Sideload command on your Samsung device. Here’s how it could be done:
STEP 1: Install Android SDK
First and foremost, you will have to install the Android SDK Platform Tools on your PC. This is the official ADB and Fastboot binary provided by Google and is the only recommended one. So download it and then extract it to any convenient location on your PC. Doing so will give you the platform-tools folder, which will be used throughout this guide.
STEP 2: Enable USB Debugging on Samsung
Next up, you will have to enable USB Debugging on your device so that your device is recognizable by the PC in ADB mode. This will then allow you to boot your device to Recovery Mode. So head over to Settings > About Phone > Tap on Build Number 7 times > Go back to Settings > System > Advanced > Developer Options > Enable USB Debugging.
STEP 3: Download One UI 5.0 Beta OTA File
STEP 4: Boot Samsung to Stock Recovery
STEP 5: Install One UI 5.0 on Galaxy S21 Ultra via ADB Sideload
That’s it. These were the steps to install the One UI 5.0 update (based on Android 13) onto your Samsung Galaxy S21/Plus/Ultra via the ADB Sideload method. If you have any queries concerning the aforementioned steps, do let us know in the comments. We will get back to you with a solution at the earliest.
A Request to the Beta Testers Users
If you are one of the One UI 5.0 beta testers, then before downloading/installing the OTA, please spare your valuable 2 minutes and capture the OTA download link and share it with us via the comments section of this guide. It will be of great help for the rest of the users who are still looking for the update file to sideload to their device. Thanks in Advance.
How to Install Android 13 via ADB SideloadHow to Install Custom ROM on Android via ADB SideloadADB Sideload not working: Cannot Read File [Fixed]How to Use ADB Sideload in Android [Stock and TWRP Recovery]
About Chief Editor