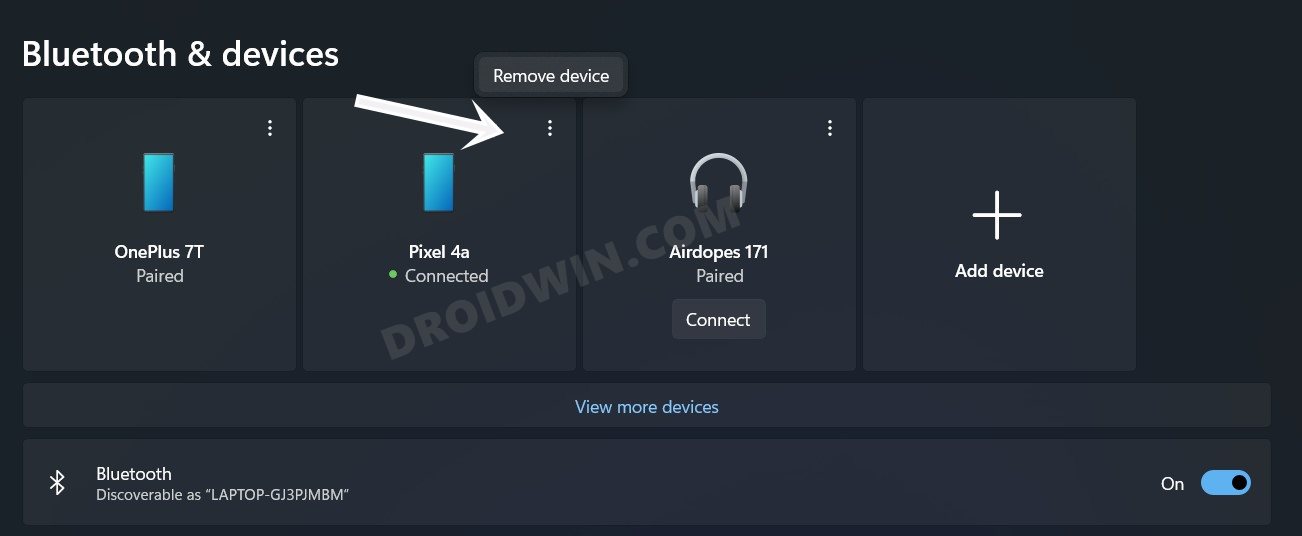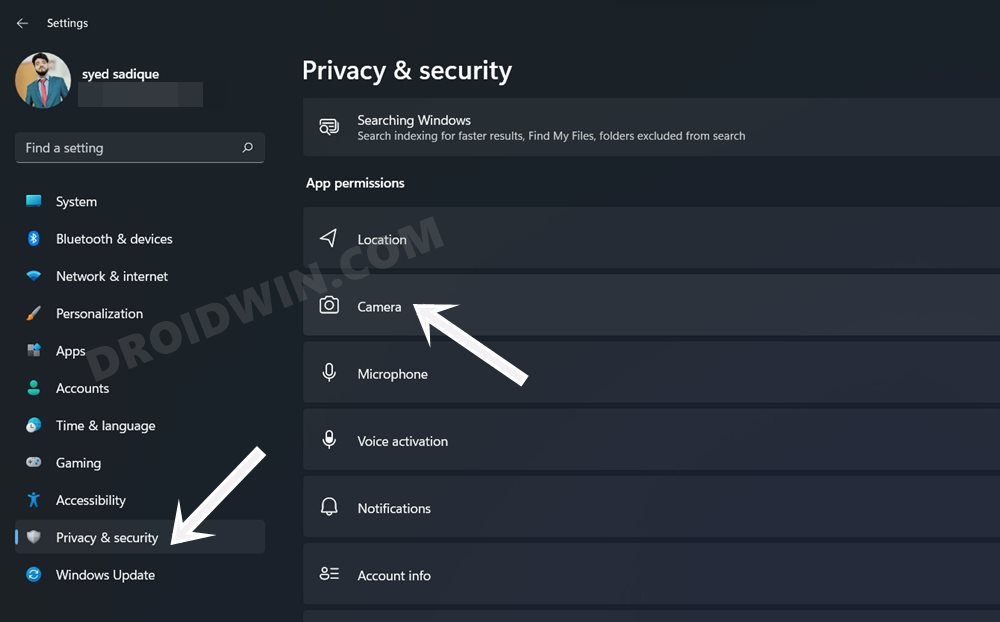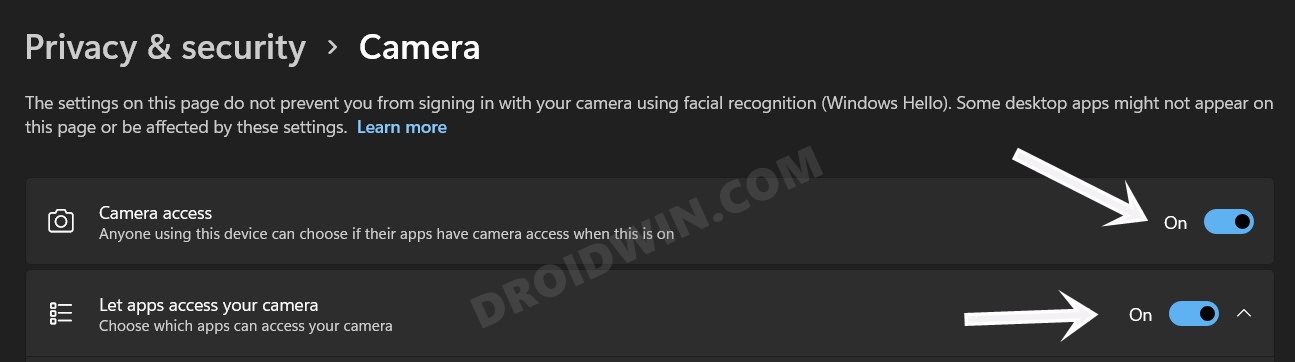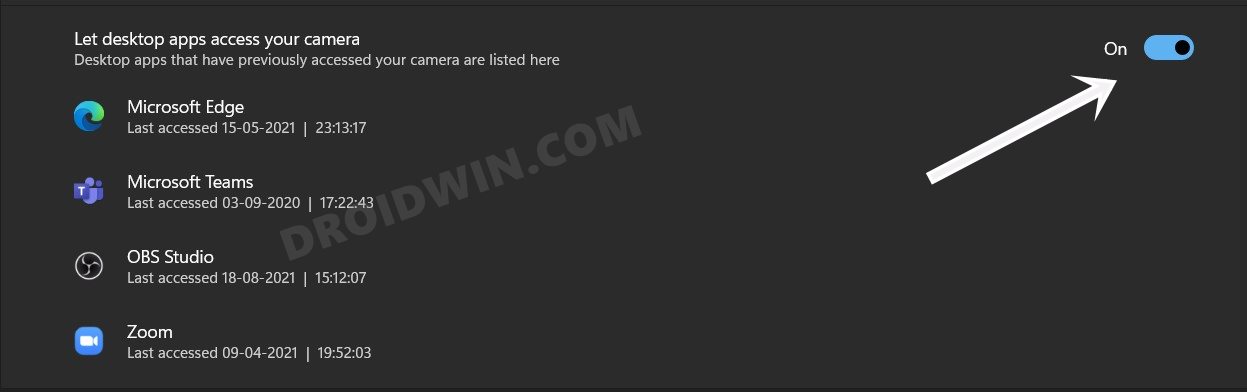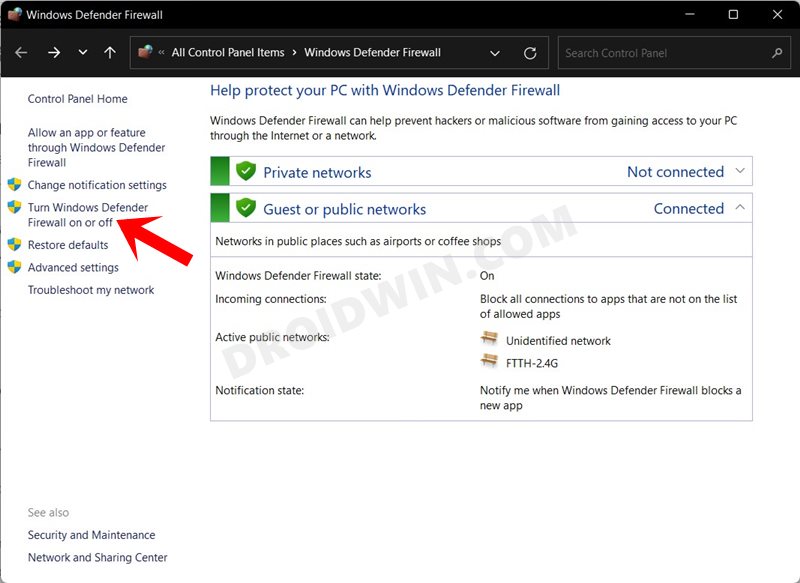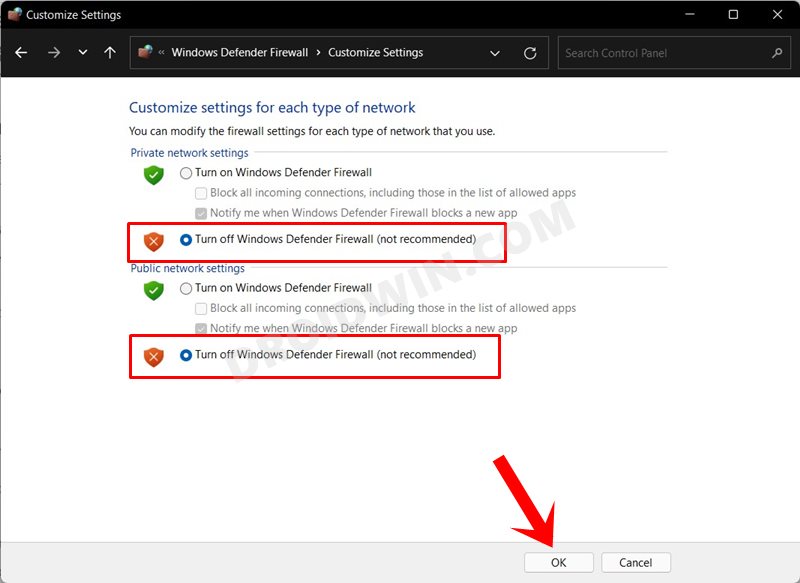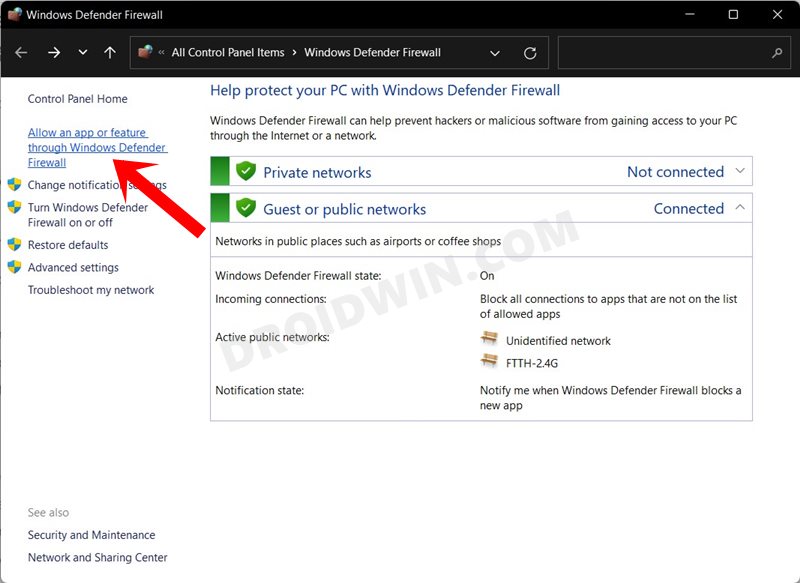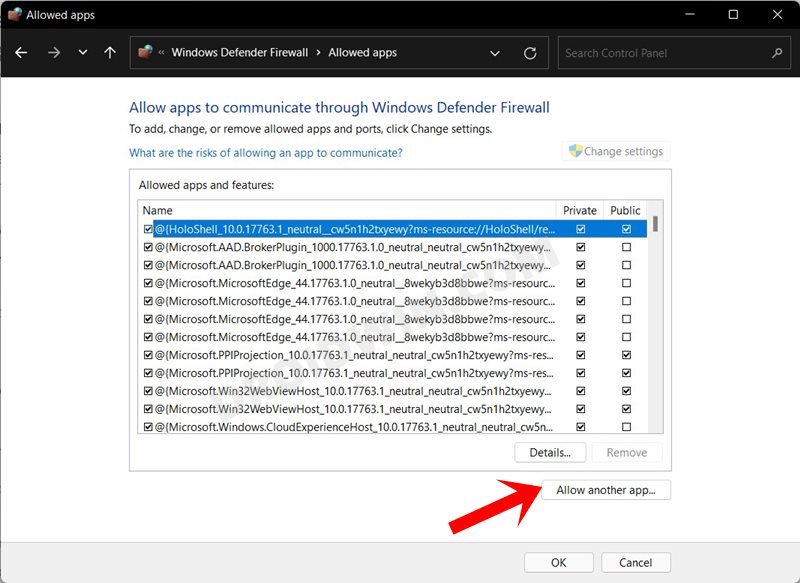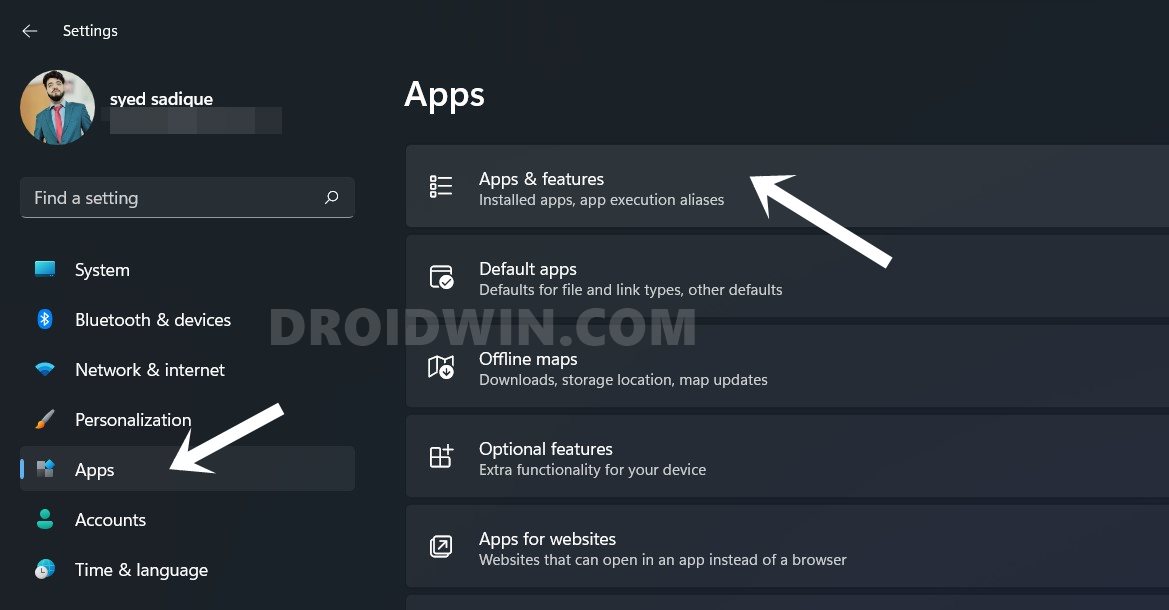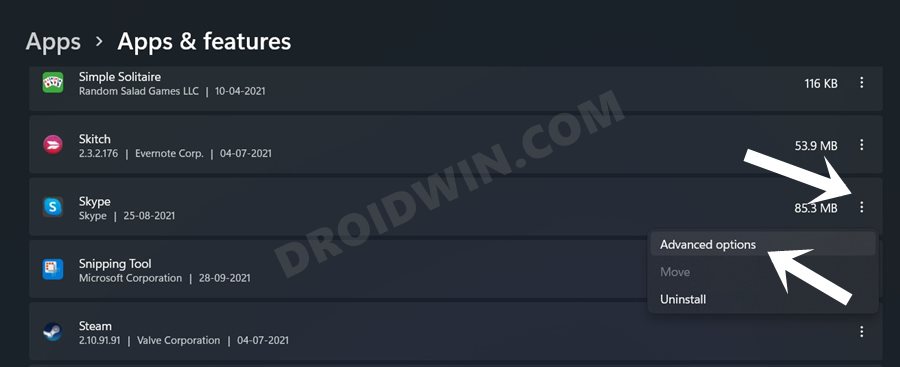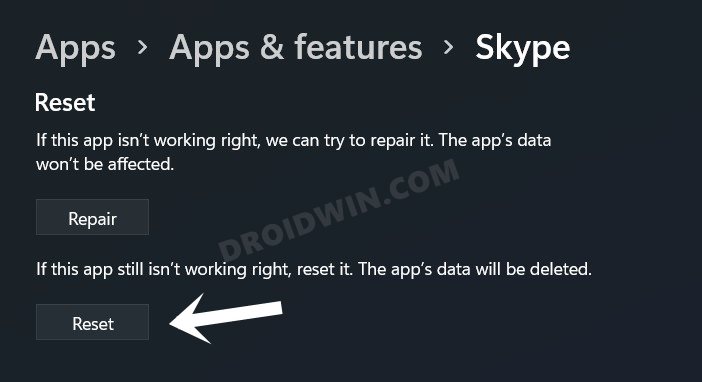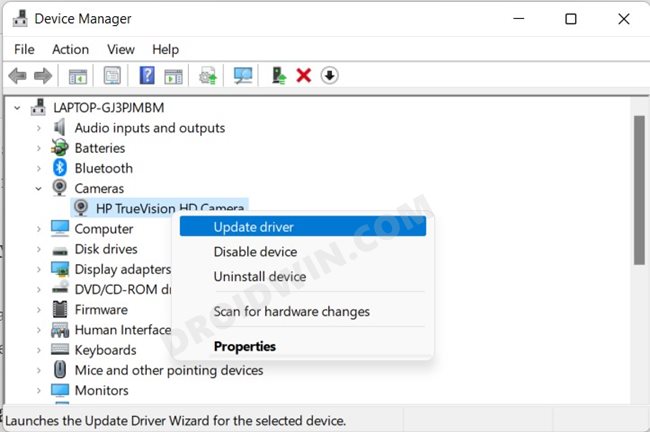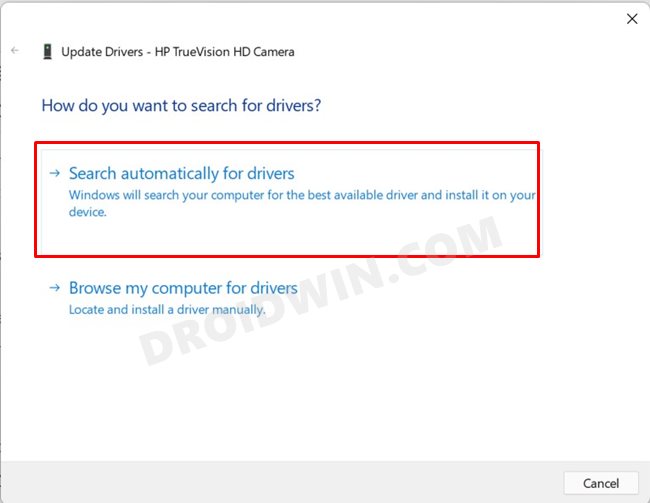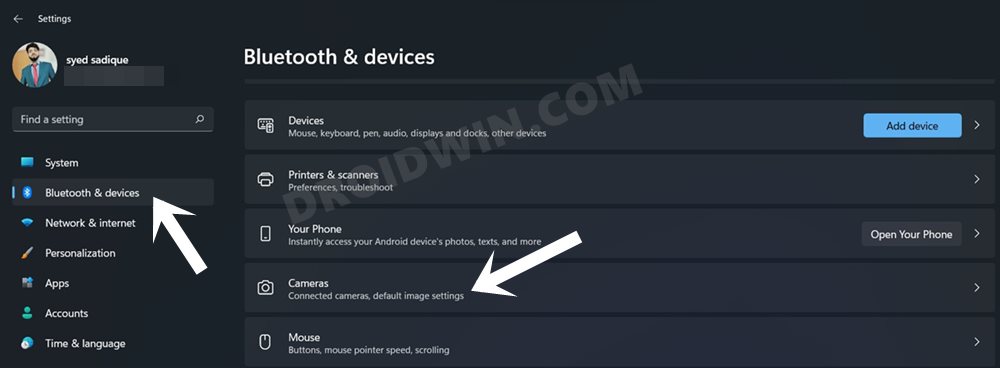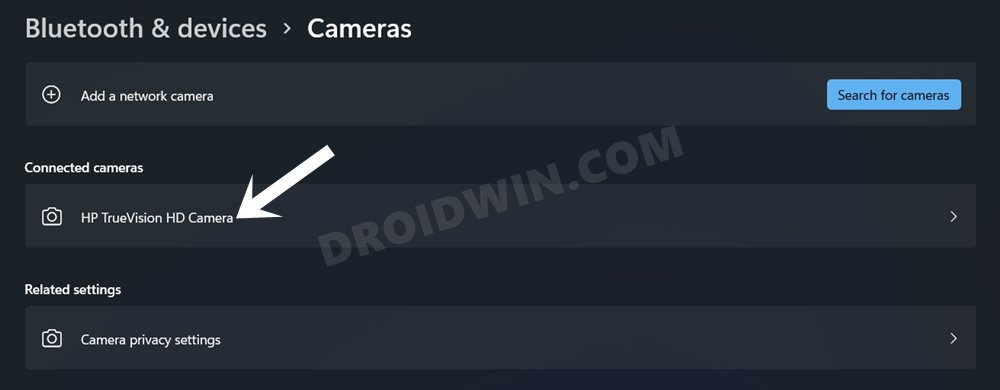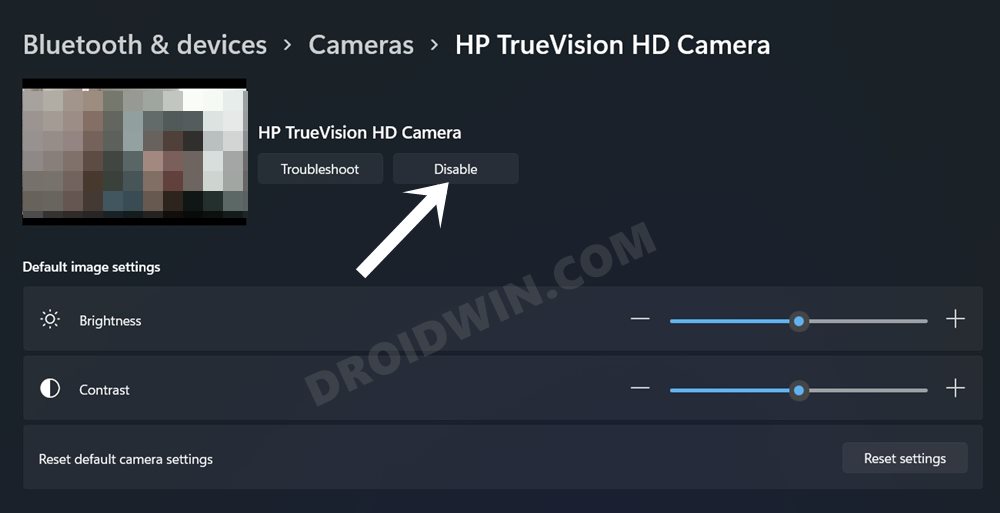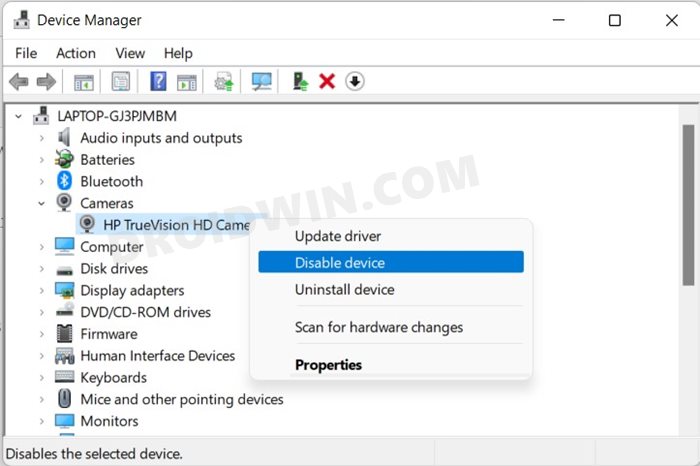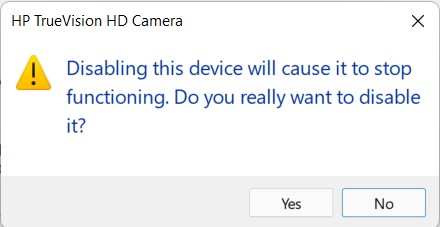These include a decent internet connection and a working webcam. Unfortunately, not many are able to qualify for the second requirement. A slew of complaints has lined regarding the user’s inability to use the camera on the latest iteration of the OS. If you are also getting bugged with this issue, then fret not. In this guide, we will show you numerous methods to fix the camera or webcam not working issue in Windows 11. So without any further ado, let’s get started.
How to Fix Camera/Webcam Not Working in Windows 11
Do note that there’s no universal fix as such. You will have to try out each of the below-mentioned workarounds and see which one works best in your favor. So keeping that in mind, follow along with the instructions.
FIX 1: Re-Establish the Connection
Before moving ahead to any of the advanced fixes, we would suggest you try out the basic tweaks first. In this regard, re-establishing the webcam connection with your PC should be the first step forward. So if you are using a wired webcam, then make sure that the connection stands firm. You should also consider unplugging the USB cable and then re-plugging it back in. On the other hand, for wireless webcam, verify that the Bluetooth connection has been successfully established. To do so, try disabling and then and re-enabling the Bluetooth connection for the concerned webcam. Here’s how:
FIX 2: Verify Camera Permissions
Next up, you should also double-check that the camera has been granted all the necessary permissions. If that is not the case, then various third-party and desktop apps wouldn’t be able to use the webcam in the first place. So proceed ahead with the below instructions to enable the required camera permissions:
FIX 3: Temporary Disable Antivirus/Firewall
In some instances, your antivirus app or even the Firewall might act a little bit overprotective and could disable some of the webcam’s functionality. Let’s first check if that is the case or not (the below instructions are listed for the Windows Defender): Once that is done, check if the webcam is working well and good. If your answer is in the affirmative, then the issue is indeed with the Firewall. So you should either consider disabling it during the course of camera usage or add the camera app to its exclusion list (recommended).
FIX 4: Reset Camera App
In some instances, the issue might be related to the app, rather than the webcam. In this regard, we have already taken the first step of enabling the required permissions. The next course of action should be to reset the app that is trying to access the camera. This is because if the app’s data or its settings get corrupted, then it could conflict with the usage of the camera. Hence, resetting the app might be the need of the hour. So follow along for the step to do the same: Once the app is reset, launch it and then set it up from scratch. Then check if it manages to fix the camera or webcam not working issue in Windows 11.
FIX 5: Update Webcam Drivers
If you are using an old or outdated version of the webcam drivers, then it is sure to cause a few issues with the proper functioning of the camera. Therefore, the best route forward is to update these drivers to the latest build, which could be done as follows:
FIX 6: Re-Enable Webcam
The next method calls for disabling and then re-enabling your PC’s webcam. Doing so shall give it a fresh environment to work upon, which, in turn, could rectify the underlying issue as well. In this regard, there are two different approaches to re-enable the webcam and we have listed both of them below. You may refer to the one that you find easier to deal with.
Via Settings Menu
Via Device Manager
So with this, we round off the guide on how you could fix the camera or webcam not working issue in Windows 11. We have shared six different methods for the same. Do let us know in the comments section which one spelled out success for you.
How to Fix Windows 11 High CPU and Disk UsageHow to Fix Microsoft Store Not Working on Windows 10/11Fix Windows 11 Search Not Working Issue [5 Methods][6 Methods] How to Fix Bluetooth not working issue in Windows 11How to Fix Internet or WiFi Not Working in Windows 11
About Chief Editor